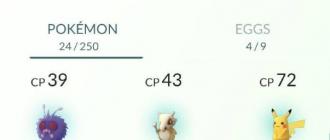Как подключится к интернету хр. Настройки подключения к интернету в Windows XP. Настройка с использованием роутера
Подключение Windows XP Professional к интернет
Основные принципы интернет - соединения
Подключаться к интернет можно различными способами, начиная с частного модемного соединения и заканчивая общим доступом через корпоративную сеть. В этом разделе обсуждаются основные компоненты, используемые в большей части интернет-соединений: поставщики услуг интернет, различные типы соединений,а также применяемые при подключении устройства, такие как брандмауэры и прокси-серверы.
Поставщик услуг интернет
Поставщик услуг интернет (провайдер, ISP) представляет собой организацию или компанию, предоставляющую доступ в интернет. ISP, как правило, имеет очень высокоскоростное соединение с интернет и предоставляет менее скоростные соединения своим клиентам. Различные провайдеры предоставляют разнообразные услуги, проводят обслуживание различных категорий клиентов. Например, некоторые провайдеры специализируются на предоставлении высокоскоростных выделенных каналов деловым организациям. Другие провайдеры предоставляют только модемный доступ отдельным клиентам. Многие ISP также предоставляют полный спектр типов подключения.
Типы и устройства подключения
Ниже в порядке возрастания скорости приведены основные типы соединений.
■ Модемное соединение через обыкновенные медные телефонные линии. Модемные соединения могут достигать скорости 53,3 Кбит/с (входящие данные) и 33,6 Кбит/с (исходящие данные), однако скорость подключения, как правило, намного ниже. У вас может быть возможность объединения нескольких модемов с использованием технологии многоканального подключения, если ваш провайдер ее поддерживает.
■ Канал ISDN. ISDN представляет собой цифровую телефонную линию. Технология ISDN обеспечивает широкий спектр скоростей, но, как правило, в ней используются два канала 64 Кбит/с, обеспечивающие невысокую, но стабильную скорость передачи данных как в прямом, так и в обратном направлении. ISDN подключается к терминальному адаптеру (ТА) или маршрутизатору ISDN. ТА по существу является цифровым «модемом», предназначенным для работы с ISDN. (ТА с технической точки зрения не является модемом, так как он не производит модуляцию и демодуляцию сигнала.) ТА бывают как внутренними, так и внешними.
■ Спутниковое подключение. Бывает либо одностороннее (с использованием спутникового канала для загрузки данных и телефонной линии для отправки данных), либо двустороннее; подключение осуществляется с помощью спутниковой антенны - «тарелки». Скорость спутникового подключения может варьироваться в широком диапазоне, однако нормальными считаются скорости от 400 Кбит/с до 2 Мбит/с.
В канале DSL (Digital Subscriber Line) используется один из многочисленных вариантов DSL (например, ассиметричный DSL (ADSL)), а также «модем» или маршрутизатор DSL. DSL, как правило, обеспечивают скорости от 384 Кбит/с до 6 Мбит/с (получение) и от 128 Кбит/с до 2 Мбит/с (отправка). Кабельное подключение и кабельный «модем» или маршрутизатор. Кабельные подключения, как правило, обеспечивают скорости, аналогичные скоростям канала DSL. Оптико-волоконный канал и карта Ethernet. Оптико-волоконные подключения доступны в немногих местах (официальные резиденции, крупные компании), но обеспечивают скорости до 100 Мбит/с, распределяемые между подключенными абонентами. Выделенная цифровая телефонная линия, например, канал Т1 (1,544 Мбит/с) или канал ТЗ (44,736 Мбит/с), и маршрутизатор. Эти каналы используются только крупными компаниями, за редким исключением.
Брандмауэр
Брандмауэр представляет собой аппаратное или программное устройство, предназначенное для защиты сетевого соединения. Брандмауэр выступает в качестве уровня защиты на границе сети и осуществляет проверку пакетов данных, пытающихся преодолеть границу, пропуская только те пакеты, которые отвечают установленной администратором политике. Например, администратор может сконфигурировать брандмауэр на пропуск трафика электронной почты, но блокировки данных чата. Существует множество различных типов брандмауэров, начиная с простых программных устройств, созданных для защиты домашних сетей, и заканчивая сложными и дорогими аппаратными сетевыми экранами, обеспечивающими уровень безопасности, достаточный для использования в военных структурах. Windows XP содержит встроенный программный брандмауэр, называемый Internet Connection Firewall (ICF), предназначенный для защиты отдельных компьютеров и небольших сетей (например, сетей некрупных организаций).
Прокси-сервер
Прокси-сервер представляет собой аппаратное или программное устройство, расположенное между сетью компьютеров и соединением с интернет. Прокси-сервер передает запросы с сетевых компьютеров в интернет, проверяя каждый запрос на его параметры и исключая те запросы, которые направлены на запрещенные сайты. (Например, многие компании блокируют доступ к спортивным сайтам, сайтам с азартными играми и порнографическим сайтам.) Прокси-сервер также сохраняет часто запрашиваемые страницы для их быстрой загрузки, что исключает надобность получения одной и той же страницы заново для каждого запросившего ее пользователя.
Интернет - подключения в корпоративной сети
Если ваш компьютер является частью корпоративной сети, и руководство вашей организации приняло решение предоставить вам доступ в интернет, то ваш компьютер, скорее всего, будет подключен к всемирной паутине через общее высокоскоростное сетевое соединение. Посредством централизации интернет-подключений, компания может обеспечить следующие возможности.
■ Уменьшить количество угроз, представляемых интернет-соединением для компьютеров компании, посредством использования таких средств защиты, как брандмауэры, прокси-серверы и средства фильтрации пакетов.
■Более эффективно использовать канал связи посредством распределения его между пользователями так, как это необходимо (вместо отдельного канала для каждого пользователя).
■ Ограничивать, осуществлять управление и отслеживать действия, которые пользователи могут осуществлять в интернет.
На рисунке 1 показан пример интернет-соединения, распределенного между компьютерами компании. В данном примере, доступ в интернет осуществляется посредством сервера доступа в интернет, выполняющего также функции прокси-сервера. Компьютеры осуществляют доступ в интернет через сеть Ethernet.
Точка беспроводного доступа, подключенная к сети Ethernet, обеспечивает беспроводную связь для мобильных компьютеров (на рисунке они изображены в виде ноутбуков).
Если ваше интернет-соединение осуществляется через корпоративную сеть, то вы не должны беспокоиться за конфигурацию и безопасность вашего соединения. Скорее всего, администратор будет сам настраивать, управлять и устранять неполадки подключения централизованным образом. В этом случае вы сможете использовать подключение, не беспокоясь о каких-либо связанных с этим вопросах. Лишь в некоторых случаях может случиться так, что вы будете ограничены в использовании соединения. Как правило, многие компании запрещают доступ к сайтам, тематика которых не вписывается в деловую атмосферу сотрудников, или просмотр которых считается пустой тратой времени.
Примечание. В среде домена администратор может отключить Internet Connection Wizard (Мастер подключения к интернет), чтобы предотвратить ваши попытки установить интернет-соединение. Если мастер отключен, вы обнаружите, что кнопка Setup (Установить) на вкладке Connections (Подключения) диалогового окна Internet Options (Свойства обозревателя) в Internet Explorer недоступна.
Интернет - подключения в небольшой сети
Если у вас небольшая компьютерная сеть (например, малая или домашняя сеть), то вам, скорее всего, не понадобится интернет-подключение корпоративного уровня (например, канал Т1) и предназначенное для работы с ним аппаратное обеспечение.
На рисунке 2 изображены три типичные конфигурации для подключения к интернет.
В верхней части рисунка показана небольшая сеть, подключенная к интернет посредством соединения, используемого компьютером, на котором запущено приложение Network Address Translation. Этот тип конфигурации используется ICS. Для того чтобы интернет-подключение было доступным, компьютер, распределяющий подключение, обязательно должен быть включен.
■ В средней части рисунка изображена небольшая сеть компьютеров, подключенная к интернет через соединение, обеспечиваемое маршрутизатором. Так как маршрутизатор подключен к сети напрямую, а не через компьютер, вам не потребуется оставлять включенными какие-либо компьютеры.
■ На нижней части рисунка отражено прямое интернет-подключение отдельного компьютера. Здесь компьютер не является частью сети, однако можно также использовать прямые подключения к интернет на компьютерах сети, если это необходимо. Например, если ваш офис расположен в месте, где отсутствуют какие-либо виды каналов связи с интернет, вы можете оснастить каждый компьютер, который необходимо подключить к интернет, обычным модемом,чтобы
подключение осуществлялось с каждого компьютера по отдельности, вместо распределения одного модемного канала между всеми компьютерами в ущерб скорости соединения.Если у вас небольшая компьютерная сеть, то вы, скорее всего, используете один из этих вариантов. Тем не менее, здесь возможны некоторые вариации. Например, чтобы подключить ваши компьютеры в домашнем офисе к компьютеру, распределяющему интернет-соединение, можно использовать кабели USB или Fire Wire вместо карт Ethernet. Также можно использовать беспроводные сетевые адаптеры. Если сеть состоит только из двух компьютеров, можно использовать кабель параллельного порта. Однако, так или иначе, принципы соединения остаются неизменными.
Установка прямого соединения
После того как вы выбрали провайдера, подключили необходимое оборудование к компьютеру и к линии связи, обеспечивающей соединение с интернет, вы можете приступить к настройке прямого подключения к интернет. Если ваш ISP предоставляет свои инструкции по установке, выполните их. В противном случае, выполните следующие общие шаги.
1.Запустите New Connection Wizard (Мастер новых подключений), выбрав команду Start/All Programs/Accessories/Communications/New Connection Wizard (Пуск/ Все программы/Стандартные/Связь/Мастер новых подключений).
2.На странице Network Connection Type (Тип сетевого подключения) выберите опцию Connect to the Internet (Подключить к интернету).
3.На странице Getting Ready (Идет подготовка) выберите опцию Set Up My Connection Manually (Установить подключение вручную).
4.На странице Internet Connection (Подключение к интернету) выберите опцию Connect Using a Dial-up Modem (Через обычный модем), опцию Connect Using a Broadband Connection That Requires a User Name and Password (Через высокоскоростное подключение, запрашивающее имя пользователя и пароль) или опцию Connect Using a Broadband Connection That Is Always On (Через постоянное высокоскоростное подключение), в соответствии с вашими условиями работы. Если вы выберете последнюю опцию, мастер завершит работу, сообщив вам, что подключение уже должно работать.
Примечание. В случае с модемным подключением, если у вас есть несколько модемов, Мастер новых подключений отобразит страницу Select a Device (Выберите устройство), чтобы вы смогли указать, какой модем или какие модемы необходимо использовать в подключении.
5.На странице Connection (Подключение) введите имя для вашего подключения к интернет. Рекомендуется указывать информативные имена, чтобы можно было легко выбрать нужное подключение в папке-Network Connections (Сетевые подключения).
6.На странице Internet Account Information (Детали учетной записи в интернете) (см. рис. 3) есть три ключевые опции, которые можно будет легко включать и выключать впоследствии.
■ Use This Account Name and Password when Anyone Connects to the Internet from This Computer (Использовать следующие имя пользователя и пароль при под ключении любого пользователя). Эта опция определяет, используются ли в Windows XP указанные имена пользователей и пароли для каждого пользоваеля компьютера, или только ваше имя пользователя и пароль.
■ Make This the Default Internet Connection (Сделать это подключение интернет-подключением по умолчанию). Не требует пояснения.
■ Turn On Internet Connection Firewall for This Connection (Включить брандмауэр для подключения к интернету). Указывает Windows XP на надобность включить или выключить ICF для данного подключения. В Windows XP эта опция включена по умолчанию.
7.На странице Completing the New Connection Wizard (Завершение работы Мастера новых подключений) выберите опцию добавления ярлыка подключения на рабочий стол. Многие считают более удобным осуществлять доступ к подключению через меню Start/Connect To (Пуск/Подключение).
Рис. 3. Страница Internet Account Information (Детали учетной записи в интернете) New Connection Wizard (Мастера новых подключений) содержит ключевые опции подключения
Выбор дополнительных опций подключения к интернет
В зависимости от вашего провайдера, компьютера и ваших же нужд, вам может понадобиться изменить настройки, установленные New Connection Wizard (Мастером новых подключений). Для этого выберите значок подключения в окне Network Connections (Сетевые подключения) и выполните команду Properties (Свойства) в меню File (Файл) или во всплывающем меню. Windows XP отобразит диалоговое окно Properties (Свойства) для подключения на вкладке General (Общие).
В следующих пунктах рассматриваются опции на пяти вкладках диалогового окна Properties (Свойства).
Настройка основных параметров
Если ваш провайдер предоставил вам набор настроек для аналогового или ISDN-дозвона, вам нужно будет ввести первый из имеющихся в параметрах наборов чисел с помощью New Connection Wizard (Мастера новых подключений). Это число отображается в группе опций Phone Number (Номер телефона) на вкладке General (Общие) диалогового окна Properties (Свойства). Для добавления других номеров щелкните на кнопке Alternates (Другие) и введите альтернативный телефонный номер в диалоговом окне Alternate Phone Numbers (Дополнительные номера телефонов). Для каждого телефонного номера можно добавить комментарий (например, «Многоканальный пул») и указать правила набора номера. В Windows XP опция If Number Fails, Try Next Number (При сбое пытаться соединиться по следующему номеру) отмечена по умолчанию. В большинстве случаев, эту опцию вам нужно будет оставлять включенной. Если нужно, отметьте также опцию Move Successful Number to Top of List (Переносить успешно набранный номер в начало списка), чтобы последний набранный номер успешно установленного соединения перемещался вверху списка; после этого Windows XP будет использовать этот номер при следующем подключении.
Помимо опций альтернативных номеров, ключевыми параметрами интернет соединения на вкладке General (Общие) диалогового окна Properties (Свойства) яв ляются опции Use Dialing Rules (Использовать правила набора номера) и Show Icoi in Notification Area when Connected (При подключении вывести значок в облает] уведомлений).
Использование или не использование правил набора номера зависит от ваше конкретной ситуации. Для большей части интернет-подключений рекомендуете; отображать значок подключения в области уведомлений. Значок позволяет осуще ствлять быстрый доступ к состоянию подключения, а два экрана мини-мониторов отображают поток входящих и исходящих данных во время обмена данными.
Установка параметров набора номера
Вкладка Options (Параметры) диалогового окна Properties (Свойства) для интернет-подключения содержит параметры управления набором номера Windows ХР, а также повторного набора номера при разрыве соединения. Эти параметры установлены на значения по умолчанию, однако вам, вероятно, нужно будет их изменить.
Опция Display Progress While Connecting (Отображать ход подключения) включает и выключает отображение информационных окон при подключении, аутентификации имени пользователя и пароля, а также при регистрации компьютера в сети. Эта информация может быть полезна для отслеживания и устранения неполадок в подключениях, однако появление этих окон может быть неуместным, если требуется частое восстановление соединения.
Опция Prompt for Name and Password, Certificate, Etc. (Запрашивать имя, пароль, сертификат и т.д.) отвечает за отображение Windows XP запроса на ввод имени пользователя и пароля в диалоговом окне Connect (Подключение) рассматриваемого соединения. Если вы сохранили имя пользователя и пароль подключения, отключите эту опцию, чтобы эти параметры нельзя было изменить.
Опция Include Windows Logon Domain (Включать домен входа в Windows) управляет наличием текстового поля Domain (Домен) в диалоговом окне Connect установки соединения. Эту опцию можно использовать только в том случае, если включен параметр Prompt for Name and Password, Certificate, Etc. (Запрашивать имя, пароль, сертификат и т.д.). Скорее всего, эта опция вам не понадобится для подключения к провайдеру. (Она, как правило, используется для подключения к корпоративной сети.)
Опция Prompt for Phone Number (Запрашивать номер телефона) отвечает зато, присутствует ли в диалоговом окне Connect (Подключение) поле со списком Dial (Набрать номер). Если пользователям не нужно будет вводить или выбирать другой номер телефона для подключения, отключите эту опцию.
Примечание. Если вы отключите опции Prompt for Name and Password, Certificate, Etc. (Запрашивать имя, пароль, сертификат и т.д.) и Prompt for Phone Number (Запрашивать номер телефона), Windows XP вовсе не будет отображать диалоговое окно; вместо этого будет набираться номер при двойном щелчке на значке подключения.
Параметры группы опций Redialing Options (Параметры повторного звонка) позволяют указать число попыток автоматического повторного набора номера, интервала времени между ними, надобности автоматического восстановления связи после разрыва соединения, а также периода простоя перед разрывом соединения. В этих настройках разобраться довольно просто. Если у вас повременная оплата за интернет-соединение, то вам будет целесообразно уменьшить значение опции Idle Time before Hanging Up (Время простоя до разъединения).
Группа опций Multiple Devices (Несколько устройств) позволяет указать схему набора номеров для нескольких модемов или каналов ISDN. Эти опции обсуждаются далее. Если у вас нет нескольких модемов или каналов ISDN, группа опций Multiple Devices (Несколько устройств) отображаться не будет.
Настройка параметров безопасности
По умолчанию Windows XP использует «типичную» конфигурацию параметров безопасности для модемных соединений. Эта конфигурация подходит для большинства подключений, однако вы можете ее оптимизировать. Для этого используйте параметры соединения на вкладке Security (Безопасность) диалогового окна Properties (Свойства).
Настройка сетевых параметров
Если вы имеете дело с малораспространенным подключением к провайдеру (например, SLIP), то вам не следует изменять параметры подключения на вкладке Networking (Сеть) диалогового окна Properties (Свойства) . Эти параметры приведены ниже.
■Ниспадающий список Type of Dial-up Server I Am Calling (Тип подключаемого сервера удаленного доступа) содержит пункты РРР и SLIP; практически, в любом случае вам будет требоваться РРР.
■В области This Connection Uses the Following Items (Компоненты, используемые этим подключением) приведены сетевые протоколы и службы, доступные для подключения, с опциями, обозначающими их использование. По умолчанию,используются протокол интернета (TCP/IP) и QoS Packet Scheduler. Никогда не включайте опцию File and Printer Sharing for Microsoft Networks (Служба доступа к файлам и принтерам сетей Microsoft), так как она делает открытыми ваши общие принтеры и папки для всего пространства интернета. Вам, скорее всего, не понадобится использовать Client for Microsoft Networks (Клиент для сетей Microsoft) при подключении к интернет. (Если у вас имеются другие протоколы и службы, то они также будут приведены в данном списке.)
Установка дополнительных параметров
Вкладка Advanced (Дополнительно) диалогового окна Properties (Свойства) содержит элементы управления брандмауэром интернет-подключения и распределением интернет-соединения.
Инструкцию, как подключить интернет на Windows XP обычно предоставляет ленивый провайдер. Который не хочет, чтобы клиенты после каждой переустановки операционной системы тревожили его своими звонками.
Тема как подключить интернет на Windows XP, будет интересна всем пользователям этой легендарной операционной системы, серии windows. Я решил «поднять» этот вопрос по той причине,что хотя microsoft уже давно объявила про отказ в технической поддержке этой ОС,при недавней атаке «Петей» всё же не бросила своих клиентов. Как вы знаете было создано программное обеспечение по её защите и восстановлению.

Ну а в следующем, прописываем адрес VPN сервера ,который должен предоставить вам провайдер:

На этом создание VPN интернет подключения для windows xp закончено и у вас в папке Сетевые подключения появилась его иконка.
Открыв её при помощи ПКМ настраиваем его Свойства,потому как без этого пункта подключение будет неработоспособно. Так как обычно все опции прописываются стандартно, можно сразу перейти в пункт Безопасность ,где снять галочку с опции Требуется шифрование данных .

После этого нажатием кнопки ОК ,вы подтверждаете окончание всех настроек,и можно отправить иконку подключения интернета windows xp на рабочий стол.
Несмотря на разросшуюся популярность оптимизированных для мобильных устройств Windows 8 и Windows 10, старая добрая «икспишка» все так же пользуется доверием пользователей. Соответственно и вопрос, «как создать подключение по локальной сети на Windows XP» по-прежнему актуален для любителей простой и понятной «классики». Поэтому здесь мы рассмотрим, как настроить локальную сеть между windows xp и windows xp при соединении компьютеров через кабель.
Как подключить локальную сеть на windows xp?
Чтобы настроить локальную сеть на windows xp для начала потребуется соединить компьютеры с помощью сетевого кабеля.

подключение сетевого кабеля к сетевой карте ПК
Непосредственно подключение по локальной сети Windows XP создается в настройках каждого сетевого компьютера.
Краеугольным камнем большинства созданных своими руками локальных сетей является некорректное соединение компьютеров по витой паре. Проверьте, чтобы кабель не оказался «раздавленным» диваном или перебитым межкомнатной дверью, в противном случае может возникнуть , или .
Как настроить сетевое подключение в windows xp?
Чтобы создать подключение по локальной сети:
1. Зайдите на своей Windows XP в раздел «Сетевое окружение»;

2. В левой части меню из списка возможных задач выберите подпункт «Отобразить сетевые подключения».
 Это позволит определить сети, которые задействованы в данный момент или просто отключены.
Это позволит определить сети, которые задействованы в данный момент или просто отключены.
3. Выберите здесь ярлык подключения по локальной сети, кликните по нему правой кнопкой мыши и выберите пункт меню «Свойства».

4. Во вкладке «Общие» в конце списка расположена графа «Протокол интернета TCP/IP» - дважды кликните по данной строке, чтобы зайти в меню корректировки параметров IP-адреса.
Здесь введите следующие параметры:
Если ярлык подключения по локальной сети является неактивным, то клкните по нему правой кнопкой мыши и включите сетевое соединение.
На этом настройка локальной сети windows xp windows xp на первом компьютере завершена.
5. На втором и последующих компьютерах (при создании сетевого подключения через свитч) настройка сетевой карты осуществляется аналогично.

Обратите внимание, что IP адрес каждого сетевого компьютера должен быть уникальным . Так, если на первом ПК вы установили 192.168.1.1, то на втором можно ввести, например, 192.168.1.2.
Корректность настройки сетевого подключения windows xp можно проверить с помощью запускаемой в командносй строке Ping-утилитты, о чем мы рассказывали в статье: « »

Данный параметр регулируется через «Панель управления» во вкладке «Система». Далее следует перейти в графу «Имя компьютера» и установить желаемое значение. У каждого компьютера должно быть порядковое наименование: например, comp 1, comp 2, comp 3 и т.д. Не забудьте озаглавить название всей функционирующей рабочей группы - это потребуется для и беспрепятственного обмена информацией между функциональными узлами.
Настройка подключения к интернет под Windows XP(2000)
Подробная настройка подключения.
Внимание! Настройка делается с административными правами. Все скриншоты представлены для Windows XP с классическим видом меню и панелей. Настройка других версий Windows аналогична, за исключением названий некоторых ярлыков, что отражено в комментариях.
На этом настройка подключения Вашего компьютера к локальной сети free d om завершена! Можете продолжить настройку подключения к Интернету сли подключение по локальной сети отключено, его надо включить, щелкнув по нему правой кнопкой мыши и нажав Включить . Иначе в интернет нельзя будет попасть.
Примечание. При настроенном подключении по локальной сети возможен доступ к локальным ресурсам сети Freedom и серверу статистики.
Следующий этап- создание VPN- соединения. Настройка VPN-соединения в Windows XP должна выполняться из под учетной записи пользователя, имеющего права администратора. Если вы выполнили вход в Windows как пользователь, не имеющий прав администратора, завершите сеанс этого пользователя и войдите в Windows как администратор (или как пользователь, обладающий правами администратора).
1. Создание VPN-соединенияСначала сохраните на рабочем столе и запустите его. С предложением внести изменения в реестр надо согласиться, нажав кнопки "Да"и "ОK":


При возникновении трудностей необходимые изменения в реестр можно внести через командную строку (Пуск , Выполнить , набрать cmd , нажать OK ). В командной строке надо набрать (или предварительно скопировать в буфер:)
REG ADD HKEY_LOCAL_MACHINE\System\CurrentControlSet\Services\Rasman\Parameters /v ProhibitIpSec /t reg_dword /d 00000001
Если будет сообщение, что операция успешно завершена, продолжайте настройку.
Обязательно перезагрузите
компьютер!
Затем запустите мастер новых
подключений. Для этого нажмите кнопку "Пуск" на панели задач, в
открывшемся меню выберите пункт "Все программы" (либо просто "Программы",
если вы перенастроили стандартное представление стартового меню), затем
"Стандартные", "Связь", "Мастер новых подключений" (рис. 1).

Рис. 1
Первое диалоговое окно мастера новых подключений информирует о том, что с его помощью можно сделать. Чтобы приступить к созданию подключения нажмите кнопку "Далее" (рис. 2).

Рис. 2
В следующем окне мастера новых подключений нужно выбрать тип сетевого подключения. В нашем случае нужно выбрать пункт "Подключить к сети на рабочем месте" (рис. 4). Для продолжения настройки нажмите кнопку "Далее".

Рис. 3
В следующем окне нужно выбрать способ подключения. В качестве способа подключения нужно указать пункт "Подключение к виртуальной частной сети" (рис. 5). Для продолжения настройки нажмите кнопку "Далее".

Рис. 4
В следующем окне нужно ввести название для создаваемого подключения. Название может быть любым, например "IC" (рис. 6). Для продолжения настройки нажмите кнопку "Далее".

Рис. 5
Окно, в котором предлагается выбрать, надо ли перед установкой этого соединения установить другое предварительное подключение, будет выводиться в том случае, если у вас уже создано сетевое подключение для соединения по модему. Если такое окно появилось, то нужно выбрать пункт "Не набирать номер для предварительного подключения" и нажать кнопку "Далее".

Рис. 6
В следующем окне мастера новых подключений необходимо ввести имя или
IP-адрес VPN-сервера.
В качестве имени укажите L2TP.freedom
(рис. 7). Для продолжения настройки нажмите кнопку "Далее".

Рис. 7
В последнем окне мастера новых подключений можно указать, что нужно
создать ярлык на рабочем столе для созданного подключения. Для создания
ярлыка необходимо, чтобы был включен соответствующий флажок (рис. 8). Для
завершения создания соединения нажмите кнопку "Готово".

Рис. 8
Вызовите свойства VPN-подключения. Для этого нажмите кнопку "Пуск" на панели задач, в открывшемся меню выберите пункт "Подключение". В меню со списком подключений кликните правой кнопкой мыши на созданном подключении и в открывшемся контекстном меню выберите пункт "Свойства" (рис. 9).

Рис. 9
Откроется диалоговое окно с несколькими вкладками. Сначала выберите вкладку <Сеть>(рис.9а), установите Тип VPN: L2TPIPSecVPN

Рис. 9a
Ниже, среди компонентов, используемых этим подключением, выделите строчку <Протокол интернета(TCP/IP)> и нажмите кнопку <Свойства>. Пропишите адреса серверов DNS в соответствии с рисунком (рис. 9б):

Рис. 9б
Затем выберите вкладку <Безопасность>, установите <Обычные параметры> и <Безопасный пароль>, в соответствии с рисунком снимите все галочки:

Рис. 10
3. Подключение
Для того, чтобы установить VPN-подключение, кликните на ярлыке VPN-подключения (предполагается, что при создании подключения включили флажок для создания ярлыка на рабочем столе). Откроется окно для ввода имени пользователя и пароля. В соответствующих полях ввода, введите имя пользователя и пароль для подключения по сети (такие же как и на авторизацию). Для удобства можете выбрать <сохранить имя пользователя и пароль>. Нажмите кнопку "Подключение" (рис. 11). После того, как соединение будет установлено, в системном трее (область значков) появится значок соединения.

Рис. 11
Если вы желаете отключить VPN-соединение, нужно кликнуть правой кнопкой мыши на значке соединения и в открывшемся контекстном меню выбрать пункт "Разъединить" (рис. 12).

Рис. 12
Для просмотра страниц при подключении с
помощью созданного VPN- соединения надо открыть Internet Explorer, зайти в
Сервис
, Свойства обозревателя
, Подключения
,
убедиться, что VPN-соединение выбрано для использования по умолчанию и
поставить точку напротив .
Чтобы зайти на сервер статистики, будучи отключенным
при наличии задолженности, например для активации интернет- карты, надо
установить точку около Никогда не использовать
. После активации
снова отмечается Всегда использовать принятое по умолчанию
подключение
. Кроме того, на сервер статистики пускает при определенных
настройках Internet Explorer(IE). При использовании IE6 с настройками по
умолчанию сервер статистики открывается без проблем. Если же установлен
IE7 и сервер статистики не открывается, надо в IE перейти в Сервис,
Свойства обозревателя, Дополнительно
, нажать кнопку Сброс
.
После сброса настроек необходимо перезапустить Internet Explorer.
Примечание.
Иногда при создании VPN-соединения, при выборе
способа соединения, не активны подключения. В этом случае надо проверить и
запустить следующие службы:
("Пуск" - "Панель управления" -
"Администрирование" - "Службы"):
"Телефония";
"Удаленный вызов
процедур (RPC)";
"Диспетчер подключений удаленного
доступа".
Ждем Ваши отзывы и предложения на форуме .
1. Нажмите Пуск, выберите пункт меню Панель управления;
2. Слева вверху выберите Переключение к классическому виду;

3. Щелкните по значку Сетевые подключения;

4. Щелкните правой кнопкой мыши по значку Подключение по локальной сети; и выберите пункт меню Свойства;

5. Снимите галочку с Протокол Интернета TCP/IP; и с При подключении вывести значок в область уведомлений; и нажмите кнопку ОК;

6. Подтвердите отключение компонентов, нажав кнопку Да;

7. В Сетевых задачах; выберите пункт Создание нового подключения;

8. Запустится Мастер новых подключений;, нажмите кнопку Далее;

9. Оставьте пункт Подключить к Интернету; и нажмите кнопку Далее;

10. Выберите Установить подключение вручную; и нажмите кнопку Далее;

11. Выберите Через высокоскоростное подключение, запрашивающее имя пользователя и пароль; и нажмите кнопку Далее;

12. Введите имя поставщика услуг omkc; и нажмите кнопку Далее;

13. Введите выданные Вам имя пользователя, пароль и подтверждение пароля (пароль и подтверждение должны совпасть, все поля заполняются с учетом регистра) и нажмите кнопку Далее;

14. Поставьте галочку на Добавить ярлык на рабочий стол; и нажмите кнопку Готово;

15. Для подключения к Интернет нажмите кнопку Подключение;