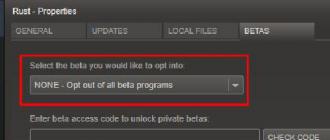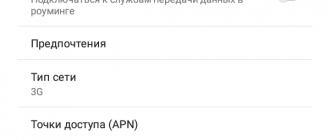Как предотвратить перегрев компьютера? Самые полезные советы. Перегревается процессор: что делать? Компьютер сломался вследствие перегрева
от 120 р. RUB
Центральный процессор – это едва ли не самая главная деталь на компьютере. Он отвечает практически за все процессы, которые вы выполняете на устройстве. Без его корректной работы невозможно стабильное функционирование ПК в целом, поэтому он всегда должен быть в исправном состоянии. Но иногда мы можем заметить, что все программы, замеряющие температуру в системе, показывают, что на компьютере сильно греется процессор.
Из-за этого работа ПК может сильно замедляться и становиться нестабильной.
Более того, мы можем столкнуться и с полным отказом данной детали, а ведь ее ремонт или замена будет стоить дорого. Сегодня поговорим о том, почему греется процессор на ПК и что делать в такой ситуации.

Самые простые варианты
Если вы заметили, что у вас на ПК перегревается процессор, причины могут быть самыми различными, вплоть до элементарнейших. Прежде всего разберемся, какие защитные устройства устанавливаются на чипе и препятствуют его порче в случае критического повышения температуры. Всего таковых два:
- Радиатор, который монтируется на вентиляторе;
- Специальный датчик-реле.

Первое приспособление позволяет существенно улучшить охлаждение чипа, а второй необходим для его мгновенного отключения по достижении экстремального температурного режима. Если греется процессор и радиатор уже не справляется с нагрузкой, значит в вашей системе что-то не так. Прежде всего надо разобраться в самых элементарных причинах. Таковых три:
- Запыленность системника;
- Недостаток охлаждения из-за слабой работы кулера;
- Засыхание термопасты.
В целом, что делать в обоих случаях – понятно. Способы лечения – чистка ПК, замена термопасты, а также очищение вентилятора и проверка его работы (возможно, понадобится установка нового).
Если ничего из этого не помогло, значит необходимо искать причину в другом месте.
Чистка сокета
У вас греется процессор даже после чистки основных внутренностей компьютера? В таком случае, можно предположить, что проблема кроется непосредственно в перегревании чипа из-за попадания пыли в слот. На материнских платах предусмотрены специальные гнезда для ЦП, которые получили название «сокет».
И если пыль попадает в прослойку между процессором и сокетом, пользователь сталкивается с перегревом.
Прежде всего, важно знать, что без опыта демонтажа процессора, лучше данную процедуру самостоятельно не производить. Материнская плата – очень хрупкое устройство, на котором располагаются несколько жизненно важных комплектующих, которые также очень легко повредить. Если вы раньше этого не делали, лучше обратитесь к профессионалу. Опытный специалист сможет провести процедуру без риска повреждения деталей.
Прежде чем прибегать к данному методу, рекомендуется еще раз протестировать процессор. Это осуществляется путем замера температуры при его максимальной разгрузке.
Если он сильно греется даже при загруженности менее 50%, значит, скорее всего, причина кроется именно в запыленности сокета. В таком случае, выход только один – демонтаж процессора с последующей чисткой слота для его размещения. Пошагово это выглядит следующим образом.
Устранение проблемы, когда греется процессор
- Выключение ПК. Нужно завершить работу устройства, отключить все кабели питания, периферии, а также интернета. Затем системный блок нужно уложить на бок.
- Устранение статического заряда. Сразу обращаем внимание, что не нужно работать в шелковой или шерстяной одежде, которая накапливает электричество. На ноги лучше всего обуть обувь на резиновой подошве. Заряд убирается путем прикосновения к компьютеру одной рукой и к любому металлическому предмету другой.
- Открытие крышки. Нужно раскрутить системный блок и снять с него крышку, после чего внимательно осмотреть внутренности ПК.
- Демонтаж системы охлаждения. Для того, чтобы получить доступ к процессору, сначала необходимо снять радиатор и вентилятор. Как только это будет сделано, сразу же в зоне видимости обнаружится сокет с чипом.
- Демонтаж процессора. Самая тяжелая задача в ходе работы, которую новичкам без соответствующих знаний выполнять не рекомендуется. Процессор – очень хрупкое устройство, на нем находится несколько контактов, которые легко повредить и ножки, которые также очень просто ломаются. Чип в сокете фиксируется при помощи специальных крепежных элементов – фиксаторов или рычажка. Если они будут сломаны, он не будет плотно прилегать к сокету, а значит компьютер не будет работать. Для демонтажа процессора нужно крайне осторожно поднять эти крепления и очень аккуратно вынуть ЦП из слота.
- Чистка сокета. Как только вы извлечете чип, вы сразу же сможете заметить внутри пыль. Вероятно, это и есть причина всех проблем с вашим ПК. Пыль препятствует эффективному охлаждению системы или отдельных ее элементов , из-за чего специалисты рекомендуют регулярно чистить ПК от запылений. Устранить ее из сокета можно при помощи щетки. Делается это также крайне аккуратно.




Каждый второй персональный компьютер начинает «глючить» из-за перегрева комплектующих. А каждый третий выходит из строя по этой причине. Но в большинстве случаев это происходит не сразу и у пользователя есть достаточно времени для устранения проблемы на раннем этапе.
Чтобы выяснить, почему перегревается компьютер, важно понимать, как устроена система его охлаждения и распознавать признаки повышения температуры. Также вы узнаете, как следить за системными датчиками и устранять основные причины перегрева самостоятельно.
Система охлаждения ПК – коротко о главном
Правильная организация вентиляции компьютера – залог его стабильной работы. Больше всего при работе нагревается процессор, видеокарта и материнская плата. Они в обязательном порядке оснащаются радиаторами охлаждения (пассивная система). Для усиления эффекта на радиатор крепится вентилятор, и такая конструкция уже называется кулером. Он быстро отводит тепло с горячего элемента, но при отсутствии вентиляторов на корпусе эффективность кулера значительно снижается.
На следующей картинке изображена схема оптимальной циркуляции воздуха в системном блоке:
Синими стрелками указывается приток свежего воздуха с передней, боковой и нижней частей корпуса (вентиляторы работают на всасывание). Красными изображается выпуск горячих потоков с помощью пропеллеров блока питания, задней и верхней частей системного блока.
Симптомы критической температуры компьютера
Перегрев компонентов всегда сопровождается характерными признаками. Как говорят мастера: «Самая частая жалоба пользователей – это замедление работы системы». Перечислим наиболее распространенные сигналы, посылаемые машиной:
- Компьютер «тормозит», т.е. снижается скорость работы программ;
- Перезагружается или выключается операционная система;
- Раздается пищание из блока (если материнская плата оборудована динамиком);
- Усиливается шум вентиляторов;
- Появляются искажения (артефакты) на картинке.
Все вышеперечисленные симптомы характерны также и при вирусной атаке. Поэтому не лишним будет проверить систему на отсутствие «троянов».
Как устранить причины перегрева?
Если вирусов не обнаружено, то скорее всего, система перегревается и необходимо осмотреть ее внутренние компоненты. Чаще всего причиной сбоев ПК является накопившаяся пыль. Она оседает на стенках корпуса, электронных платах и радиаторах кулеров. Поэтому все детали компьютера требуют регулярной очистки (минимум 1 раз в полгода).
Для очистки внутренностей лучше всего использовать кисть средних размеров и пылесос. Кисточкой смахивают пыль со всех комплектующих, а пылесосом убирают снимаемую грязь. После окончания чистки запустите ПК и оцените его работу.
Если состояние не улучшилось, проверьте работоспособность вентиляторов, включив компьютер при открытой боковой крышке. При обнаружении неисправного вентилятора замените его на новый.
Следующая причина – это ослабление крепления кулера. Чтобы выявить эту проблему осторожно покачайте все радиаторы. Явный люфт будет свидетельствовать о том, что нужно переустановить кулер.
Высохшая термопаста также может приводить к перегреву. При установке кулеров на соединяемые детали наносится специальный теплопроводящий состав. Со временем он подсыхает, теряя свои свойства. Поэтому после 3-4 лет непрерывной эксплуатации рекомендуется проверить или заменить пасту.
Если устранение этих причин не решило проблему, обратитесь в сервисный центр для более детальной диагностики.
Мониторинг системных датчиков с помощью программы AIDA
Согласно интернет-опросам, 70% пользователей не знают о существовании программ для мониторинга температуры ПК. А ведь своевременное обнаружение источника перегрева предотвращает поломку дорогостоящих компонентов. Рассмотрим принцип работы подобных программ на примере приложения AIDA 64.
После запуска утилиты в стартовом окне нажимаем иконку Компьютер:
И после короткого сканирования системы оцениваем показания:
Начиная сверху вниз указывается температура системной платы, центрального процессора (ЦП), видеокарты (Диод ГП) и жесткого диска. В следующем блоке выводится информация о скорости вращения вентиляторов.
Нормальными температурами считаются следующие показатели:
- Процессор. Проблемы в основном начинаются от 60 градусов и выше. Нормальным считается 35 – 40 в простое.
- Материнская плата. В идеале не должна превышать 35 градусов. Терпимы показатели 40 – 45.
- Видеокарта. Здесь зависит от мощности самой видеокарты. Для современных, показатель 65 – 75 вполне нормальный при многочасовой нагрузке. Для старых, это критичных показатель.
- Жесткий диск. 30 – 35 градусов нормальный показатель.
Вывод
При отсутствии должного ухода, любой компьютер рано или поздно столкнется с проблемой перегрева. Поэтому старайтесь проводить регулярный профилактический осмотр и чистку комплектующих, а также контролировать состояние датчиков. И тогда ресурс вашего ПК значительно увеличится, а система будет радовать стабильностью долгие годы.
1. Остановимся на . Он должен отвечать характеристикам вашего компьютера, а именно мощности. А мощность зависит от производительности процессора и видеокарты. Обычно, чтобы определить, сколько Ватт может переносить ваш компьютер, используют специальные программы, которые можно установить вместе с на видеокарту. Но есть и другой способ – , который специализируется на этом. На нём загружено вычислительное устройство, которое определяет мощность компьютера в Ваттах. Основная проблема при перегреве компьютера – слабенький блок питания. Следовательно, нужно постараться приобрести блок питания достойный вашему компьютеру, не экономьте.
2. Лишний вентилятор. Температурный режим, где находится компьютер, может превышать допустимой нормы, слишком жарко. В этом случае кулер не успевает охлаждать процессор. Лучше всего, установить ещё один вентилятор. Он будет производить замену воздуха – это предотвратит застой, и компьютер не будет перегреваться. Если кулеров будет больше, то охлаждение будет лучше. После покупки кулера, его необходимо установить на вентиляционные решётки. Также не следует забывать о проветривании помещении.
3. Замена термопасты на процессоре. Лучше всего, замену термопасты производить 1 раз в год. Зачем это делать? Для перегрева процессора. Если процессор перегреется, то он может сгореть. Тёплый воздух может скапливаться в компьютере и вентиляционный эффект не будет работать, а термопаста поможет охладить процессор. Многие считают, что это не столь важно. Но зачем эти проблемы с перегревом процессора. Они могут привести к неисправностям. Постарайтесь к ней отнестись значительно серьёзнее. Лучше один раз заменить термопасту, чем потом искать подходящий процессор.

Особенно пыль накапливается на вентиляторах, блоке питания и радиаторах. Какие действия необходимо выполнить:
- отключаем питание;
- снимаем крышку компьютера;
- производим чистку пыли.
Из-за пыли вентиляторы работают медленнее, поэтому компьютер не охлаждается и перегревается. Чистить пыль нужно с помощью пылесоса или фена. Ни в коем случае не делайте влажную уборку внутренних устройств компьютера. Для некоторых это обычное дело. Вытирать можно лишь вентиляторы.
Что произойдёт, если не производить чистку компьютера? Если на улице жарко, вы работаете за компьютером уже достаточно длительное время, вентиляторы не справляются с охлаждением, а ещё и пыль скопилась внутри, то процессор, системная плата и видеокарта от перегрева могут сгореть. Компьютер в наше время стоит немало денег, поэтому не нужно играть с судьбой, нужно чистить компьютер вовремя. Раз в 6 месяцев убирайте свой компьютер, и он будет работать на вас длительный период времени.
Используя все рекомендации, раскрытые выше, можно избежать проблем связанные с перегревом компьютера. Он не будет работать длительное время, если вы перестанете за ним ухаживать. Чем компьютер стоит дороже, тем лучше за ним надо ухаживать, и у вас не будет никаких проблем.
При использовании компьютера или ноутбука со временем пользователь узнает, что может случиться, если устройство начнет перегреваться. Периодическое повышение температуры негативно влияет на компоненты компьютера, а это значит, что работать он будет очень медленно. Чтобы проблема не переросла в катастрофичную я дам несколько советов, которые помогут вам охладить компоненты компьютера, тем самым предотвратив перегрев.
Если всё правильно сделать, то компьютер проработает очень долго. За любыми вещами нужно тщательно ухаживать и компьютер не исключение.
Проверяем температуру компьютера
Для начала нужно узнать, . Для этого вы можете использовать множество полезных утилит, либо посмотреть через BIOS. Сам я пользуюсь утилитой AIDA64, но можно воспользоваться инструментом HWMonitor . Программа также показывает и напряжение. Это очень важно, если вы занимаетесь разгоном.
Итак, программа показывает температуру центрального процессора, видеокарты, жёстких дисков, это основные компоненты, о которых нам нужно знать. Значения будут непостоянны, поэтому в программе они будут постоянно меняться.
Если вы заметили, что температура многих компонентов очень высока, то следует незамедлительно принять меры, по снижению. Узнать оптимальную температуру для ваших компонентов вы можете в интернете, для процессора она может составлять и 40, и 80 градусов. Но лучше подстраховаться и проверить. Если в незагруженном режиме компоненты перегреваются, это очень плохо.
Следует учесть, что у вас уже должен быть в наличии хотя бы один или два кулера для охлаждения. По цене они не дорогие, но могут хорошо охладить каждую часть системного блока. Если один из кулеров вышел из строя, немедленно его замените, не ждите, когда что-то еще сломается раньше времени.
Оптимальные и доступные методы
К легкодоступным методам я отношу следующие.
У меня уже была статья, в которой я говорил, как важно и прочего мусора. Так как пыль закупоривает многие мелкие дыры, предназначенные для прохождения воздуха, то это может стать причиной медленно работы компьютера и перегрева. Полную чистку системного блока нужно проводить несколько раз в год.

Прежде чем начать этот процесс, нужно внимательно ознакомиться со следующими правилами:
- Отключить компьютер от питания. Полностью выдернуть кабель питания и немного подождать;
- Прежде чем начать работу, нужно избавить себя от статического электричества, для этого вы можете дотронуться до батареи в своей квартире;
- Поставьте системный блок на ровную и гладкую поверхность, не используйте ковры. Чистку не проводим с использованием шерстяных вещей.
Какие компоненты можно использовать для очистки пыли?
- Спирт;
- Ткань, желательно из микроволокон;
- Пылесос или баллон со сжатым воздухом.
При наличии всех средств для очистки компьютера от пыли, можно приступать к самому процессу. Для начала нужно выкрутить каждый вентилятор компьютера и тщательно их очистить с помощью тряпки и спирта. В труднодоступные места можно попасть с помощью маленькой щётки или кисти. Вы можете использовать баллон со сжатым воздухом и продуть подобные места, например, блока питания.
Чтобы полностью вычистить пыль и грязь из компьютера, нужно его практические полностью разобрать. Кстати говоря, ни в коем случае не используйте воду, если не хотите, чтобы компоненты окислились.

После проведения такой процедуры, компьютер уже может немного выдохнуть.
Повышения оборота вентиляторов
Скорости вентиляторов, которая стоит по умолчанию, может быть недостаточно, а это вызовет перегрев. С помощью специального программного обеспечения вы можете повысить скорость кулеров. В этом вам может помочь SpeedFan .
Подобную операцию можно провести с помощью утилиты MSI Afterburner, которая также имеет возможность повышения скорости кулеров.

Многие пользователи как попало располагают кабели в системном блоке, а это может стать причиной скопления пыли и плохой циркуляции воздуха внутри корпуса. Все кабели вы должны расположить грамотно и компактно, чтобы свободного места было много, они не должны быть расположены напротив воздушного потока вентиляторов.
Если у вас мало опыта в этом деле, то можете доверить работу специалистам, либо обратиться к знающему знакомому.

Правильная вентиляция
Чтобы «внутренности» компьютера оставались охлажденными, нужно соблюдать правильную циркуляцию воздуха внутри корпуса. Как вы поняли, вентилятор может быть расположен в разной ориентации. Вам нужно понять, в каком направлении движется воздушный поток вентиляторов.
Как правило, теплый воздух должен выходить наружу, а воздух снаружи, то есть холодный, должен входить. Просто проверьте работу вентиляторов и расположите их правильно.
Сложные и платные способы охлаждения компьютера
Теперь перейдем к вариантам, когда вам нужно вложить немного средств. Конечно, это не обязательно будет дорого, но многие пользователи решат исправить проблему самостоятельно. Но это их право.
Данные методы вы можете использовать только в том случае, если всё то, что описано выше не помогает. Сразу скажу, что один из платных методов – обращение в сервисный центр, где вам за определенную плату всё полностью почистят и приведут в порядок, но есть варианты и подешевле.
Замена термопасты
После долго использования компьютера, например, года два, три, термопаста процессора засыхает, а это значит, что теплопроводность сильно нарушается. Термопаста расположена между процессором и кулером радиатора, что помогает второму отводить тепло от процессора. Я не буду здесь писать, как правильно наносить термопасту на процессор, так как уже говорил об этом в .
Вначале статьи я уже говорил о вентиляторах, но не упоминал, что можно купить кулеры побольше. Перед этим, конечно, нужно внимательно рассмотреть корпус и найти отверстия для крепления дополнительных кулеров, если они есть, то покупаем и не жалеем денег.
Также вы могли бы установить жидкостное охлаждение, но такая система более дорогая и её трудно установить. Как правило, такое охлаждение используется только в системах, где компоненты работают на полную, например, компьютер для игр или видеомонтажа.
Выводы
Итак, теперь вы знаете, что нужно делать для охлаждения ПК:
- Приобретение дополнительных кулеров
- Замена термопасты
- Программное повышение скорости вращения вентиляторов
Используя все эти советы, вы не плохо охладите компьютер. Даже если он не перегревается, поддерживать чистоту и порядок в системном блоке нужно.
Дополнительные советы от вас, читателей, принимаются в комментариях, может быть у вас есть что предложить по теме охлаждения компьютера?
Комната наполнена раскаленным воздухом, на экране кипит жаркая схватка. И вдруг - черный экран, компьютер отключен. Что произошло? Вероятно, встроенная система охлаждения ПК не смогла противостоять натиску жары. В лучшем случае причиной отключения стала самозащита компьютера, и, немного остыв, он снова будет в порядке. Худший вариант - что-то сгорело на материнской плате, видеокарте или в процессоре. В результате вы обнаружите повреждения аппаратной части, которые, как правило, нельзя устранить без покупки новых деталей.
Никакой горячки
Пылесос - хорошее средство от хлопьев пыли в корпусе, но для серьезной чистки понадобится баллончик со сжатым воздухомНаши советы и маленькие хитрости помогут оптимизировать место расположения компьютера. Также можно установить дополнительные вентиляторы - для корпуса или для процессора. Чтобы CPU была не страшна любая жара, мы представим три великолепных процессорных кулера, которые в нужный момент отведут угрозу от «сердца» вашего компьютера.
Однако смертельная опасность от перегрева при таких температурах угрожает не только настольному ПК. Ноутбук также находится под угрозой, особенно вне помещения, на открытом воздухе. На этот случай мы также приготовили рекомендации. Производители готовых компьютерных систем нередко экономят на мелких деталях, в частности на охлаждении компонентов компьютера. А в разгар лета это может привести к неприятным сюрпризам.
Часто возникают проблемы с вашим ПК в летнее время, происходят необъяснимые отключения, зависания или графические искажения в разгаре любимой игры? Во многих случаях в этом виновато недостаточное охлаждение компонентов компьютера. Зачастую достаточно несложного приема, чтобы освободить процессор, графическую карту или материнскую плату из пылающих тисков окружающей жары.
Без отвертки: перестановка компьютера
 SilverStone Fortress FT02 Не каждый корпус обладает таким охлаждением
SilverStone Fortress FT02 Не каждый корпус обладает таким охлаждением Задумывается ли пользователь о том, насколько комфортны температурные условия для ПК в месте его расположения? Во многих случаях достаточно элементарной перестановки. Например, угловые письменные столы часто оборудованы маленькой нишей, в которую едва помещается системный блок. То, что кажется идеальным использованием пространства, может иметь тяжелые последствия для компьютера.
Многие современные корпуса - за исключением самых дешевых моделей - оборудованы вентилятором на задней стенке и вентиляционными отверстиями как минимум на одной боковой стороне. В идеальном случае внутри установлен вентилятор охлаждения корпуса, но даже без дополнительных устройств эти отверстия обеспечивают приток свежего воздуха. Поэтому необходимо постоянно следить за тем, чтобы компьютер со всех сторон не примыкал к стенам, боковым элементам стола и располагался как можно свободнее. Оптимальное размещение системного блока, с точки зрения температурного режима, - прямо на письменном столе. Там он легко доступен и открыт со всех сторон.
Ни в коем случае (неважно, летом или зимой) нельзя располагать рядом с работающими отопительными радиаторами любые технические приборы, не говоря уже о компьютере или ноутбуке. Если к теплу, выделяемому компонентами ПК, добавится жар батарей отопления, это быстро приведет к перегреву.
Открытый корпус - больше воздуха?
Если со всех сторон системного блока должно быть свободное пространство, то сразу возникает мысль снять одну боковую стенку корпуса. Казалось бы, внутри должно стать прохладнее. Но такая логика ошибочна и во многих случаях приводит к обратному результату.
Когда в квартире невыносимо жарко, для проветривания открывают окна. Но это помогает только если возникает поток воздуха - в помещении с одним окном это почти безрезультатно. Подобная ситуация возникает и в корпусе ПК. При появлении серьезных проблем с охлаждением следует (уж если это делать) снять обе боковые панели корпуса и создать поток воздуха вокруг материнской платы. Если же поставить вентилятор с одной открытой стороны и направить его на кулер процессора, результат будет незначительным.
Намного эффективней регулируемый поток воздуха, производимый внутренним вентилятором и циркулирующий внутри закрытого корпуса. Таким способом можно обеспечить целенаправленную подачу холодного воздуха на компоненты системы и отвод теплого воздуха из компьютера наружу.
Наводим порядок внутри
 Оптимальный приток воздуха
При стационарном использовании ноутбука поможет охлаждающая подставка
Оптимальный приток воздуха
При стационарном использовании ноутбука поможет охлаждающая подставка Перед покупкой и установкой вентилятора необходимо сначала подготовить компьютер. Нужно открыть системный блок и осмотреть установленное аппаратное оборудование. Большие хлопья и толстые слои пыли удаляются сухой салфеткой или пылесосом - очень осторожно, на минимальном режиме. Переплетение проводов следует распутать и позаботиться о максимально свободной циркуляции воздуха, закрепив пучки кабелей с помощью хомутов (стяжек). Оптические приводы и жесткие диски не должны крепиться непосредственно друг над другом. По возможности один отсек между двумя приводами должен оставаться свободным.
Место расположения оптимизировано, порядок внутри системного блока наведен, но компьютер все еще страдает от наплывов жары. Теперь помогут только новые вентиляторы для корпуса и/или процессора.
Ставим дополнительный вентилятор
При наличии корпуса с отверстиями на боковой панели системного блока и на задней стенке можно без проблем докупить подходящий вентилятор. На большинстве материнских плат имеются коннекторы для подключения дополнительных вентиляторов (рядом с кулером процессора). Местоположение этих коннекторов указано в инструкции к плате.
В качестве альтернативы допустимо использование разъема питания Molex, через который снабжаются электричеством приводы IDE. Сам монтаж после этого чрезвычайно прост. Так, 120-миллиметровый вентилятор Xilence с модной голубой светодиодной подсветкой можно купить по невысокой цене. Закрутите четыре винта, соедините с блоком питания - готово! Компьютер стал не только на несколько градусов прохладней, но и привлекательней внешне.
Меняем процессорный кулер
 Ноутбук и солнце: раздельно - хорошо, вместе - скорее, плохо
Ноутбук и солнце: раздельно - хорошо, вместе - скорее, плохо Если система не подвергалась «апгрейду», не планируется ее разгон и стабильная работа вас удовлетворяет, то замена кулера на процессоре не требуется. Хотя эта незначительная модернизация может оправдать себя во многих отношениях.
Дело в том, что дешевые «боксовые» (поставляющиеся в комплекте с процессором) радиаторы и вентиляторы к ним обеспечивают надежное охлаждение только на стандартных частотах и в большинстве случаев не рассчитаны на бесшумную работу. Но уже за весьма небольшую сумму можно приобрести великолепный кулер Arctic Cooling Freezer 7 Pro Rev.2, который комплектуется соответствующими креплениями для процессорных разъемов AMD AM2, AM2+ и AM3, а также сокетов 1156, 1366 и 775 от компании Intel.
Прежде чем приступать к монтажу следует с помощью специальной утилиты CPU-Z получить сведения об установленном аппаратном оборудовании, процессоре и процессорном разъеме - не все вентиляторы для процессоров подходят к любой системе. После покупки подходящей модели нужно отключить шнур питания компьютера от электросети и снять боковую крышку. В идеальном случае следует извлечь материнскую плату вместе с процессором из корпуса, чтобы при монтаже обеспечить максимальную свободу движения и не повредить материнскую плату.
Затем необходимо освободить крепление имеющегося вентилятора и снять его. Серая масса на процессоре - это теплопроводная паста, которую следует полностью удалить тканью без ворса. Свежая теплопроводная паста должна быть уже нанесена на новый вентилятор или поставляется с ним в комплекте. Во втором случае пасту необходимо аккуратно нанести ровным очень тонким слоем по всей поверхности CPU. В конце закрепите новый вентилятор и соедините кабелем с материнской платой. Драйверы для работы не требуются.
Ноутбук: хранить в прохладном месте
От жары страдают прежде всего старые лэптопы нижней ценовой категории: в них используются обладающие высоким энергопотреблением процессоры, с охлаждением которых дешевые кулеры просто не справляются. Результат - громкий шум при работе и отказы системы. Но прежде чем старый «скандалист» окажется на свалке, есть еще вероятность спасти положение. С помощью утилиты SpeedswitchXP можно при питании ноутбука от сети перевести процессор в режим энергосбережения - это снизит производительность CPU, зато существенно сократит выделение тепла. При стационарном использовании лэптопа подачу свежего воздуха снизу можно обеспечить путем использования специальной охлаждающей подставки - например, Enermax CP001G.
Но и без покупки дополнительных устройств можно кое-что сделать, в частности избегать прямых солнечных лучей. Понятно, что в теплую погоду приятней проводить время в Интернете, удобно расположившись в саду или на балконе. Но в этом случае лучше подыскать местечко в тени и воздержаться от игр и работы с другими ресурсоемкими приложениями. Устанавливать компьютер следует на ровной твердой поверхности, а не на одеяло или другую подкладку, хорошо сохраняющую тепло. Кроме того, нужно периодически давать ноутбуку отдохнуть: отправить его в спящий режим или полностью отключить.
Опытные пользователи зачастую самостоятельно выполняют чистку вентилятора или замену подложки процессорного кулера теплопроводной пастой. Это позволяет снизить температуру процессора на 5–10 °C, что обеспечит большую стабильность системы и меньший шум вентилятора. Но при выполнении этих работ следует быть очень внимательным - в ноутбуке весьма непросто добраться до процессора, заменить кулер на подходящую модель и вновь собрать лэптоп.
Мы рекомендуем отказаться от подобных мероприятий при отсутствии должного опыта. Кроме того, после замены кулера вам придется попрощаться с гарантией в случае на-
личия таковой. Точно так же нельзя исключить повреждения аппаратно-
го оборудования при непрофессиональном монтаже.
ФОТО: Компании-производители; М.Амелин; Vanessa, Fatman73, MAris KUlis/Fotolia.com, MAris KUlis/Fotolia.com