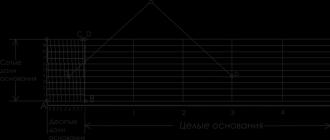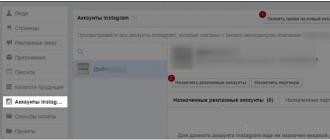Как сделать, настроить или удалить рамку для объекта и страницы в Word. Создаем рамку для текста в Microsoft Word Что такое рамка в ворде
Оформление текстовых документов - задача, требующая отдельного внимания. С элементарными опциями "Ворда" знаком каждый пользователь ПК, но что делать, если необходимо нестандартное форматирование текста? К примеру, нарисовать рамку или обозначить границы документа? С этими операциями знаком далеко не каждый. Мы постараемся выяснить, как сделать рамку в "Ворде". Что для этого необходимо? Какие советы нам помогут?
Word 2003 и границы
Основная масса пользователей все еще работают в "Ворде" 2003 года. Эта сборка утилиты отличается неброским и привычным интерфейсом.
Как сделать рамку в "Ворде 2003"? Начнем с рисования границ странички. Для того чтобы справиться с поставленной задачей, требуется:
- Зайти в пункт меню "Формат".
- Выбрать границы, которые нужно нарисовать.
- Указать прочие параметры форматирования. К примеру, толщину и тип линий.
Как только вы закончите настройку границ, нажмите кнопку "Ок". Начнется обработка запроса и изменение текстового документа согласно выставленным параметрам.
Важно: границы рисуются с учетом колонтитулов. Их можно увидеть в "Линейке" приложения.
Готовые рамки
Где в "Ворде" рамки для текста? Дело все в том, что иногда обычных линий - границ для форматирования документа - недостаточно. В этом случае приходится искать специальные рамки.

По умолчанию они есть во всех вордовских приложениях. В случае с MS Word 2003 пользователю потребуется придерживаться такого алгоритма действий:
- Открыть нужный электронный файл.
- Зайти в пункт меню "Формат".
- Щелкнуть курсором мышки по надписи "Границы и заливка".
- Развернуть вкладку "Страница".
- В разделе "Рисунок" выбрать рамку.
- Отметить в поле "Образец" границы, по которым будет располагаться рисунок.
- Указать нужные параметры рамки.
- Осуществить принятие корректировок.
Найти шаблоны рамок в "Ворде" не составляет никакого труда. Обычно их достаточно для редактирования текстовых документов. Быстро, просто и очень удобно.
Новые версии программы
Рассмотренные ранее приемы подходят только для старых версий текстовых редакторов. А как быть, если юзер работает в MS Word 2007 или 2010 года выпуска?
В этом случае предложенные ранее инструкции будут слегка изменены. Задумываясь над тем, как сделать рамку в "Ворде", пользователю предстоит придерживаться следующего алгоритма действий:
- Зайти в блок "Разметка страницы". Его можно обнаружить неподалеку от "Вставки".
- Щелкнуть по строке с надписью "Параметры страницы".
- Повторить одну из ранее предложенных инструкций.
В ходе проделанных действий пользователь сможет нарисовать границы текстового документа или создать красивую или оригинальную рамку. Никаких сторонних приложений или непонятных операций не потребуется.

Новейшее ПО
Версия Word-2016 несколько отличается от сборок 2007-2010 текстового редактора. И это доставляет немало хлопот. Пользователям приходится быстро привыкать к новому дизайну и панели инструментов утилиты.
Как сделать рамку в "Ворде" 2016 года? В целом юзеру потребуется придерживаться ранее указанных принципов. Окно редактирования рамок и границ во всех версиях редактора одинаковое, только найти его можно по-разному.
В нашем случае для рисования границ и рамок в Word-2016 потребуется:
- Заглянуть в пункт меню "Дизайн".
- В правой части выпавшего списка команд и инструментов отыскать и нажать на надпись "Границы страниц".
- Осуществить выставление параметров рамки или границ в текстовом редакторе.
- Нажать Ok.
Дело сделано. Теперь вам ясно, каким образом рисуются границы и рамки в "Ворде" в том или ином случае. Все описанные манипуляции работают безотказно. Самым трудным является выбор оформления рамок, ведь у каждого свои вкусы и предпочтения.
Большинство из нас работают с такой незаменимой программой как Microsoft Word. Незаменима она за счёт того, что обеспечивает нам безграничный полёт фантазии в оформлении документов: рисунки, таблицы, шрифты, диаграммы, SmartArt – всё, чего душа пожелает. Казалось бы, мы давно научились работать в этом редакторе, но порой сталкиваемся с тем, что из-за незнания не получается реализовать то, что в итоге хотим получить. Например, многие до сих пор не знают, как в ворде сделать рамку вокруг текста или вокруг страницы . В этом нет ничего страшного, тем более это так легко исправить! Читайте статью и запоминайте.
Возможно вам будет полезно:
- , начиная со второй (без титульного листа)
- , если она не удаляется
Как в ворде сделать рамку вокруг текста?
Некоторые умудряются обрамлять текст за счёт таблицы из одной ячейки. Результат, вроде, такой же, но сам принцип остаётся неправильным. Основной минус создания рамки вокруг текста из таблицы заключается в том, что пользователь лишён возможности выбирать узор, цвет рамки, а ведь это самое главное. Это именно то, что задаёт всю красоту документу. Поэтому, чтобы в ворде сделать рамку вокруг текста по уму, достаточно нескольких нужных кликов:
- Далее «Границы страниц»
- В появившемся окне выбираем вкладку «Граница». Настраиваем по вкусу.
- Применить к абзацу
- Сохраняем
Также есть другой вариант, позволяющий вызвать окно, в котором тоже можно сделать рамку вокруг текста в ворде. Он ещё проще. В целом, принцип действия не меняется, просто для общего образования можно показать: во вкладке «Главная» нажимаем на символичный ярлычок «Границы и заливка». А дальше всё то же самое, как было описано выше.

Как в ворде сделать рамку по краям страницы?
Чтобы в ворде сделать рамку по краям страницы, достаточно одной минуты. Так же, как и при создании рамки вокруг текста, мы вызываем окно настроек «Границы страниц»:
- Выделяем текст, который хотим поместить в рамку
- Нажимаем на вкладку «Разметка страницы»
- Далее «Границы страниц»
- В появившемся окне выбираем центральную вкладку «Страница».
- Настраиваем по собственному усмотрению
- Применяем в зависимости от необходимости: ко всему документу (тогда все страницы документа будут в рамке) или на одну страницу. Поэкспериментируйте.
- Сохраняем, нажав «ОК»

Как сделать красивую рамку в ворде?
С таким же успехом, помимо классических рамок, в ворде можно применить и более красивые, интересные варианты рамок. Они называются графическими за счёт маленьких рисунков, которые будут обрамлять страницу. Конечно, такие рамки не для официальных документов, но для тематических случаев подходят как нельзя кстати. Чтобы сделать в ворде красивую рамку, мы так же переходим в параметры «Границы страницы», в появившемся окне остаёмся на вкладке «Страница». Внизу будет «Рисунок», где соответствующем поле выбираете понравившуюся рамочку.
В приложении Microsoft Office Word есть множество способов отформатировать и украсить файл: выбрать стиль и цвет шрифта, добавить графический объект или таблицу, сделать заливку фона и прочее. К ним относится создание граней элемента или страницы.
В технической документации используют специальное оформление текста
Границы в Ворд позволяют придать частям документа выразительность или более интересный внешний вид. Рамку можно применить к целому листу, абзацу содержимого, картинке, графику, ячейке таблицы. Эту функцию применяют при создании методических материалов , руководств, отчётов, докладов и прочих работ. Линии могут быть установлены со всех сторон элемента или страницы, либо только с выбранных пользователем. Ей можно придать стиль и окраску полос.
Кроме того, в некоторых случаях использование разделительных линий в файле является обязательным. Например, при оформлении юридических документов или работ для учебного заведения. Грани применяются для отделения части содержимого от остального, выделения таблиц или картинок и рисунков. В этом случае важно знать, как применить ту или иную окантовку, которая требуется по условиям.
Всего в Word существует два типа разделительных полос:
- Для страницы. Используются для декорации файла или придания ему вида, соответствующего некоторому обязательному стандарту.
- Для элемента, то есть части листа - это все остальные, включая окантовки для содержимого или изображений.
Бывают и обратные ситуации, когда необходимо удалить края по ненадобности или в связи с ошибкой отображения Ворд. Все эти действия мы рассмотрим далее.
Полосы делятся на два вида: для объекта на странице либо для неё самой. При создании граней можно выставить множество опций (с каких сторон и какого элемента её отображать, прочее) и свойств (цвет, стиль окантовки и толщина).
Как добавить края к тексту, таблице, графику или рисунку
Эта функция используется для того, чтобы отделить тот или иной элемент в файле и сделать его более выразительным либо просто украсить:
- Выделите фрагмент содержимого, содержимое всей таблицы или конкретных ячеек, либо графическую вставку, к которой хотите добавить окантовку.
- Перейдите во вкладку «Граница».
- Установите тип обрамления и линии окантовки, цвет, толщину и рисунок краёв в соответствующих опциях.
- В области «Образец» можно использовать меню для создания пользовательских полос.
- Активируйте подходящий параметр в «Применить к» - с его помощью можно настроить принадлежность функции.
- Нажмите «ОК».

Как добавить линии к листу
С помощью этих линий можно оформить один или несколько элементов Ворд - с декоративной целью либо, чтобы содержимое соответствовало определённому стандарту. Для этого:
- Перейдите во вкладку «Дизайн» на главной панели.
- В области «Фон» кликните на «Границы страницы».
- Перейдите во вкладку «Страница».
- Установите тип обрамления и полосы окантовки, цвет, толщину и рисунок окантовки в соответствующих опциях.
- В области «Образец» можно использовать меню для создания пользовательских краёв.
- Назначьте подходящий параметр в «Применить к» - с его помощью можно настроить принадлежность функции .
- Нажмите «ОК».

В области «Применить к» (выпадающее меню и кнопка «Параметры») можно сделать настройки:
- Для того чтобы указать принадлежность граней на листе, назначьте подходящую опцию, кликнув на стрелочку.
- Для указания точного местоположения граней на листе нажмите «Параметры» и активируйте требуемый.
Четыре функции выпадающего меню «Применить к»:
- «Для всего документа». Если в нём содержится больше 1 листа, а края необходимо применить на все, то эта опция позволяет сделать всё за одно нажатие. Грани появятся на всех листах файла.
- «Для одного раздела». Если документ разбит на разделы, то вы можете использовать линии для одного из них.
- «Для этого раздела» (края используется только на первом листе) - это способ для создания титульного листа.
- «Для этого раздела» (наоборот, окантовка появится на всех страницах, кроме первой) - это важно для оформления по тому или иному стандарту, тогда как первый лист можно сделать титульным с другой заставкой либо с подписью автора и заголовком.

Как добавить края к графическому элементу
Есть второй способ для того, чтобы сделать окантовку вокруг вставки:
- Кликните на место в файле, где хотите разместить объект с краями.
- Кликните «Вставка» - «Иллюстрации» - «Фигуры», создайте «Новое полотно».
- В новом окне подберите цвет, стиль и толщину линии.
- Добавляйте в полотно графические элементы .

Как изменить параметры и свойства границы
Если вы работаете с текстом, который создал другой автор, то может возникнуть необходимость исправить установленные им линии в файле. Как и при создании, края в этом случае делятся на 2 типа - края объекта и листа.
Изменение границы объекта
Для того, чтобы отредактировать грани части текста, рисунка, таблицы или графика:
- Выделите фрагмент файла.
- Перейдите во вкладку «Дизайн» - «Границы страниц» - «Граница».
- Настройте опции.
- Сохраните изменения.
Изменение краёв листа
Для редактирования краёв всего листа:
- Выделите фрагмент файла.
- Перейдите во вкладку «Дизайн» - «Границы страниц» - «Страница».
- Настройте параметры.
- Сохраните изменения.

Нестандартные окантовки в Word
В программе Ворд можно создать необычные края отрывка или листа:
- Выделите элемент файла, для которого будете делать функцию.
- Перейдите в «Вставка» - «Фигуры» и найдите подходящий вариант.
- Появится указатель, который определит, куда вставить фигуру - кликните в необходимое место (потом её можно будет видоизменить, кликнув «Формат фигуры» в контекстном меню).
- Сделать нестандартную рамку вокруг отрывка документа нельзя, для этого нужно сначала создать фигуру, после чего кликнуть по ней правой клавишей мыши и выбрать «Добавить текст».

Рамка по определённому стандарту
Некоторым юзерам бывает необходимо оформить документ Ворд в соответствии с неким стандартом, например, Государственным, на создание текстов. Для этого используется определённый тип окантовки, который играет важную роль. Его можно сделать самостоятельно, но зачастую это слишком сложно и долго, а также есть риск ошибиться. Лучшим вариантом будет скачать окантовку или документ, в котором она применена. Для её установки в ваш документ:
- Откройте файл, в котором используется нужный образец разделительных полос.
- Нажмите на линии правой клавишей мыши, в контекстном меню выберите «Копировать».
- Откройте документ, в который её необходимо скопировать.
- На панели инструментов выберите «Вставка» - «Верхний колонтитул», затем «Пустой».
- Если нужно, отредактируйте разделительные полосы.
- Установите, где она должна располагаться.
- Кликните «ОК» и она появится на листе (или нескольких) вашего документа.
Границы, которые приняты Государственным стандартом об оформлении текста, необходимо использовать при создании официальных документов, в том числе связанных с точными науками. Кроме того, разделительные полосы того или иного вида потребуются для оформления дипломной работы по черчению.
Как удалить края в Word
В некоторых случаях разделительные полосы в текстовом документе нужно убрать, если:
- появился дополнительный объект с выносками-стрелками и надписями «Отформатировано» или «Удалено» - произошла ошибка и необходимо заменить края;
- вы сделали рамку по ошибке в том месте, где она не требуется;
- вы работаете с документом, который создал другой автор, если он допустил ошибки при оформлении текста и объектов или создал лишние линии.
Как быстро удалить рамку отрывка вместе с содержимым
Простой и быстрый способ, с помощью которого можно убрать линии около фрагмента вместе с их содержимым:
- Выделите фрагмент содержимого.
- Нажмите Delete.
Как удалить разделительные полосы страницы
Этот способ также подойдёт, если требуется убрать линии вставки, но сохранить содержимое:
- Выделите фрагмент или выберите лист, на котором нужно убрать рамку.
- Перейдите в «Дизайн» - «Границы страниц».
- В «Границы» можно управлять линиями около объектов, а в «Страница» - на всём листе Ворд.
- Для удаления примите пункт «Нет» в «Тип».

Как удалить некоторые грани разделительных полос
Для того, чтобы удалить только часть разделительных линий:
- Выделите объект с рамкой или выберите страницу.
- Нажмите «Дизайн» - «Границы страниц».
- Откройте вкладку, которая соответствует цели - «Границы» или «Страница».
- С помощью интерактивной панели в области «Образец» настройте полосы таким образом, каким вам требуется.
Итог
Рамка в Ворд - средство для придания файлу выразительности. Некоторым пользователям нужна для того, чтобы оформить содержимое в соответствии с определённым стандартом. Для работы с краями важно знать, как их создавать, редактировать и удалять.
Для того чтобы сделать рамку в ворд 2003, необходимо выделить страницу, щелкнув по ней.
Появляется окно с тем же названием. В нём переходим на вторую по счету вкладку, «Страница
», где выбираем нужные параметры
для рамки.
Здесь можно задать цвет и толщину линии. Кнопки справа отмечают, с каких сторон листа будет располагаться обрамление. В списке «Тип » можно выбрать форму линии – двойную, сплошную, или пунктирную. «Рисунок » позволяет задать обрамление одним из повторяющихся шаблонных рисунков.
Чтобы сдвинуть рамочку относительно границ листа, нужно нажать на кнопку «Параметры
» в правом
нижнем углу.
Рамки в Word 2007, 10, 13
С 2007 версии интерфейс программы значительно изменился. Теперь для создания рамки нужно найти в верхней панели раздел «Разметка страницы
» и нажать на «Границы страницы
».
Начиная с 2013 версии, эта кнопка вынесена в раздел «Дизайн ».
Появившееся окно не отличается от своих предыдущих версий. В нём отображены все доступные параметры
: тип, цвет и ширина линии, возможность оформления повторяющимся рисунком, и стороны на которых будет отображаться обрамление.
Красивая рамка из картинки
Обрамление документа можно сделать не только предназначенными для этого средствами напрямую, но и изображениями, что позволяет значительно разнообразить оформление документа.
Для этого понадобится скачать понравившееся изображение подходящего формата. Чем большего размера будет картинка, тем четче и красивее она получится при печати.
Далее нужно вставить
скачанное изображение на лист. Сделать это можно в меню «Вставка
», выбрав пункт «Рисунок
» или просто перетащив
файл в окно программы.
После этого потребуется выделить
картинку щелчком, и нажав на нее правой кнопкой мыши выбрать «Размер и положение
» из контекстного меню.
Во всплывшем окне перейти в раздел «Обтекание текстом
» и выбрать пункт «за текстом
».
Теперь изображение не будет перекрывать набранный текст и останется на заднем плане . Вдобавок, оно не привязано к границам листа, и может свободно перемещаться к самым краям.
Если картинка не подошла по размеру, её можно растянуть за появившиеся «уголки». Точки по углам изменяют размер с сохранением пропорций, а по сторонам – растягивают по вертикали или горизонтали.