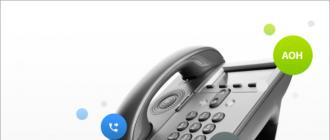Отключение ненужных служб виндовс 7 для игр. Какие службы в Windows нужны, а какие можно отключить
Служб очень много. Оснастка services.msc названа мною самой удобной, поскольку она хотя бы выводит подробное описание службы (в отличие от msconfig), что позволяет понять, нужна вам эта служба или нет.
- Все службы можно условно разделить на три группы:
- службы, которые нельзя отключать;
- службы, которые можно отключить практически на любом компьютере, потому что в большинстве случаев они не нужны;
- службы, которые можно отключить на домашнем компьютере/ноутбуке.
- Вот пример служб, которые нельзя выключать:
- Windows Audio - управляет средствами работы со звуком для всех Windows-программ. Если вы отключите эту службу, то все аудиоустройства и звуковые эффекты работать не будут.
- Windows Driver Foundation - управляет процессами драйверов пользовательского режима.
- Планировщик классов мультимедиа - разрешает устанавливать приоритетность заданий на основе системных приоритетов задач. Служба предназначена для приложений мультимедиа. Отключив эту службу, останетесь без звука.
- Plug and Play - используется для распознания изменений в установленном оборудовании и для упрощенной установки устройств. Ранее при установке платы расширения нужно было задать ее аппаратные ресурсы (номер прерывания, порты ввода/вывода). С появлением технологии Plug and Play (РnР) все устройства, которые ее поддерживают (а сейчас все устройства поддерживают РnР), конфигурируются автоматически. Все, что нужно сделать пользователю, - установить драйвер устройства, если его нет в системе.
- Superfetch - используется для повышения производительности системы, не отключайте эту службу! Служба Superfetch наблюдает, какие программы пользователь запускает чаще всего, и заранее загружает их в память. Когда пользователь запускает приложение, то его запуск осуществляется практически мгновенно, ведь приложение, по сути, уже загружено (но еще не запущено!) в оперативную память. Службу Superfetch можно практически безболезненно отключить - система работать будет, но медленнее. Хотя, если у вас всего 1 Гбайт оперативной памяти, можете попробовать отключить Superfetch - возможно, ваша система будет работать быстрее при отключенной службе. А вот если "оперативки" достаточно (от 2 Гбайт), тогда отключать Superfetch не нужно - система будет работать медленнее.
- Планировщик заданий - ранее планировщик заданий был не особо важной службой, но в Windows 7 в расписании планировщика очень много важных системных задач, поэтому отключать планировщик крайне нежелательно. Даже отложенная проверка дисков и та выполняется средствами планировщика задач. Кстати, раскладки клавиатуры вы тоже не сможете переключать, если Планировщик заданий выключен.
- Удаленный вызов процедур (RPC) - эту службу нельзя отключать, даже если вам сильно захочется. От данной службы зависит очень много других служб, поэтому система запрещает пользователю остановку таких критических служб, как Удаленный вызов процедур.
- Диспетчер сеансов диспетчера окон рабочего стола - если вы отключите эту службу, интерфейс Aero работать не будет. Если вы не используете Аеrо (например, потому что у вас слабый компьютер), эту службу можно отключить.
- Темы - без этой службы тоже не будет работать интерфейс Аеrо, поэтому не отключайте ее.
- Установщик Windows - не отключайте эту службу, иначе не сможете установить приложения.
- Практически на любом компьютере (будь-то корпоративный компьютер, домашний или ноутбук) можно отключить следующие службы:
- Удаленный реестр - позволяет удаленным пользователям изменять реестр вашей системы. Если служба отключена, то редактировать реестр могут только локальные пользователи. Из соображений безопасности, эту службу рекомендуется отключить.
- Автономные файлы - обслуживает кеш автономных файлов, отвечает на события входа пользователя в систему и выхода его из системы, реализует свойства API, касающиеся автономных файлов. Большинству пользователей не нужна поддержка автономных файлов, поэтому можете смело ее отключить.
- Служба ввода планшетного ПК - используется для функционирования пера и рукописного ввода на планшетных персональных компьютерах (ПК). Смело отключайте эту службу.
- Служба регистрации ошибок Windows - разрешает отправку отчетов об ошибках в случае зависания программы или аварийного завершения работы программы. Также отвечает за ведение журналов ошибок для служб диагностики и восстановления. Отключайте - система не будет надоедать вам попытками отправить отчет об аварийном завершении программ.
- Модули ключей IPsec для обмена ключами в Интернете и протокола IP с проверкой подлинности - если ваш компьютер не относится к компьютерному парку Пентагона и вы не страдаете легкой формой паранойи, отключайте эту службу - она не нужна 99% пользователей.
- Клиент отслеживания изменившихся связей - отслеживает связи NTFS-файлов, которые перемещаются в пределах компьютера или по сети. Отключение этой службы заставит ваш ноутбук... работать быстрее. Так что отключайте.
- Поиск Windows (Windows Search) - индексирует контент для ускорения поиска файлов. Если вы редко занимаетесь поиском файлов на своем компьютере, то можно отключить эту службу. Продление времени работы батареи вам обеспечено.
- Parental Control (родительский контроль) - данная служба была в Windows Vista, а в Windows 7 - это просто заглушка для обеспечения обратной совместимости. Поэтому можете смело ее отключить - эта служба вообще ничего не делает.
- На домашнем компьютере и ноутбуке можно отключить следующие службы (в дополнение к тем службам, которые были описаны выше):
- Агент политики IPSec - на домашнем компьютере служба IPSec практически никогда не используется, поэтому можно смело ее выключить. Пользователям ноутбука нужно выключить эту службу в любом случае: помните, чем меньше работает служба, тем дольше может работать ноутбук в автономном режиме.
- KtmRm для координатора распределенных транзакций - координирует транзакции между ядром транзакций и MS DTC. В описании службы четко указано: если она вам не нужна, запускать ее не рекомендуется. Отключаем.
- Вспомогательная служба IP - обеспечивает возможность туннельного подключения с использованием технологий туннелирования для протокола IPv6.
- Диспетчер печати - если у вас нет принтера (и вы не используете сетевой принтер), тогда отключите эту службу. Если есть принтер, попробуйте установить тип запуска Вручную для ручного запуска службы, когда она понадобится. Если при этом печать невозможна, установите тип запуска Автоматически. Будет печатать ваш принтер или нет при типе запуска Вручную службы Диспетчер печати, зависит только от драйвера принтера. При отключении этой службы могут пропасть значки из папки Принтеры.
- Вторичный вход в систему - позволяет запускать процессы от имени другого пользователя. Из соображений безопасности рекомендуется отключить эту службу.
- Факс - позволяет отправлять и получать факсы, используя ресурсы этого компьютера и сетевые ресурсы. В большинстве случаев эта служба не нужна, поэтому смело отключайте ее.
- Защитник Windows - защищает систему от шпионских и потенциально опасных программ. Если вы планируете установить альтернативную систему защиты, тогда Защитник Windows следует отключить. Но если устанавливать дополнительные средства защиты не планируется, защитник Windows отключать не стоит.
- Брандмауэр Windows - тут рекомендации такие же, как и в предыдущем случае. Если хотите установить сторонний брандмауэр, отключите эту службу. Но если ничего устанавливать не будете, пусть работает штатный брандмауэр, который в Windows 7 довольно неплохой.
- Политика удаления смарт-карт - если вы не используете смарт-карты для организации политики доступа к компьютеру, можно смело отключать эту службу. А вообще служба блокирует рабочий стол компьютера при извлечении смарт-карты.
- Служба инициатора Майкрософт iSCSI - если вы не используете устройства с интерфейсом iSCSI (Интернет-SCSI), тогда установите для этой службы тип запуска Вручную.
- Обнаружение SSDP - обнаруживает сетевые устройства и службы, которые использует протокол SSDP, например, устройства UPnP. Практически всегда можно отключить эту службу.
- Адаптивная регулировка яркости - служба позволяет регулировать яркость монитора в зависимости от освещения окружающей среды. Данные об уровне освещения служба получает от датчика света. Но далеко не у всех пользователей ноутбук оснащен таким датчиком.
- Браузер компьютеров - обслуживает список компьютеров в сети и выдает его программам по их запросу. На домашнем компьютере эту службу можно отключить.
- Доступ к HID-устройствам - если у вас нет USB-клавиатуры, USB-мыши, а также беспроводной мыши/клавиатуры, тогда эту службу можно отключить.
- Основные службы доверенного платформенного модуля - если вы не используете чипы ТМР и/или BitLocker, тогда можно отключить эту службу.
- Сервер - если компьютер не используется как сервер и не нужен общий доступ к файлам и принтерам, эту службу можно отключить.
- Служба поддержки Bluetooth - если у вас нет Bluetooth или вы его не используете, отключите эту службу.
Как вы уже успели заметить, служб очень много. Приводить описание каждой службы я не стану, поскольку вы и так сможете его прочитать в программе services.msc. Лучше вместо этого рассмотрим таблицу, которая будет вашим "путеводителем" по службам Windows 7. В ней всего два столбца - название службы и рекомендуемый тип запуска. Но перед тем как включать или отключать какую-то службу, внимательно прочитайте ее описание - возможно, вас не устроит приведенный тип запуска (например, я рекомендую отключить службу Факс, но вы можете ее использовать для отправки факсов).
| Служба | Рекомендуемый тип запуска |
| BranchCache | Вручную |
| DHCP клиент (DHCP Client) | Автоматически |
| DNS клиент (DNS Client) | Автоматически |
| KtmRm для координатора распределенных транзакций (KtmRm for Distributed Transaction Coordinator) | Отключена |
| Microsoft .Net Framework NGEN v. <Версия> | Вручную |
| Parental Control (родительский контроль) | Отключена |
| Plug-and-Play | Автоматически |
| Quality Windows Audio Video Experiense | Вручную |
| Superfetch | Автоматически |
| Windows Audio | Автоматически |
| Windows Card Space | Отключена |
| Windows Driver Foundation - User-Mode Driver Framework | Автоматически |
| Windows Search | Отключена |
| WMI Adapter Perfomance | Вручную |
| Автонастройка WWAN | Вручную |
| Автономные файлы (Offline Files) | Отключена |
| Агент защиты сетевого доступа (Network Access Protection Agent) | Отключена |
| Агент политики IPSEC (IPSec Policy Agent) | Отключена |
| Адаптивная регулировка яркости | Отключена |
| Архивация Windows (Windows Backup) | Вручную |
| Брандмауэр Windows (Windows Firewall) | Автоматически |
| Браузер компьютеров (Computer Browser) | Отключена |
| Веб-клиент (WebClient) | Отключена |
| Виртуальный диск (Virtual Disk) | Вручную |
| Вспомогательная служба IP (IPHelper) | Отключена |
| Вторичный вход в систему (SecondaryLogon) | Отключена |
| Группировка сетевых участников (PeerNetworkingGrouping) | Вручную |
| Дефрагментация диска | Вручную |
| Диспетчер автоматических подключений (Remote Access Auto Connection Manager) | Вручную |
| Диспетчер печати (Print Spooler) | Автоматически |
| Вручную | |
| Автоматически | |
| Отключена | |
| Автоматически | |
| Доступ к HID-устройствам (Human Interface Devices Access) | Вручную |
| Журнал событий Windows (Windows Event Log) | Автоматически |
| Журналы и оповещения производительности (Performance Logs & Alerts) | Вручную |
| Защита программного обеспечения | |
| Защитник Windows (Windows Defender) | Автоматически (отложенный запуск) |
| Защищенное хранилище (Protected Storage) | Вручную |
| Изоляция ключей CNG (CNG Key Isolation) | Вручную |
| Инструментарий управления Windows (Windows Management Instrumentation) | Автоматически |
| Информация о совместимости приложений (Application Experience) | Вручную |
| Клиент групповой политики (Group Policy Client) | Автоматически |
| Клиент отслеживания изменившихся связей (Distributed Links Tracking Client) | Отключена |
| Координатор распределенных транзакций (Distributed Transaction Coordinator) | Отключена |
| Кэш шрифтов Windows Presentation Foundation (Windows Presentation Foundation Font Cache) | Вручную |
| Ловушка SNMP (SNMP Trap) | Отключена |
| Локатор удаленного вызова процедур (RPC, Remote Procedure Call Locator) | Отключена |
| Маршрутизация и удаленный доступ (Routing and Remote Access) | Отключена |
| Модули ключей IPsec для обмена ключами в Интернете и протокола IP с проверкой подлинности (IKE and AuthIP IPsec Keying Modules) | Отключена |
| Модуль запуска процессов DCOM-сервера (DCOM Server Process Launcher) | Автоматически |
| Модуль поддержки NetBIOS через TCP/IP (TCP/IP NetBios Helper) | Отключена |
| Настройка сервера удаленных рабочих столов | Вручную |
| Немедленные подключения Windows - регистратор настройки (Windows Connect Now - Config Registrar) | Вручную |
| Обнаружение SSDP (SSDP Discovery) | Отключена |
| Обнаружение интерактивных служб (Interactive Services Detection) | Вручную |
| Общий доступ к подключению Интернета (Internet Connection Sharing) | Отключена |
| Диспетчер подключения удаленного доступа (Remote Access Connection Manager) | Вручную |
| Диспетчер сеансов диспетчера окон рабочего стола (Desktop Window Manager Session Manager) | Автоматически |
| Диспетчер удостоверения сетевых участников (Peer Networking Identity Manager) | Отключена |
| Диспетчер учетных записей безопасности (Security Accounts Manager - SAM) | Автоматически |
| Определение оборудования оболочки (Shell Hardware Detection) | Автоматически |
| Основные службы доверенного платформенного модуля (TPM Base Services) | Вручную |
| Перенаправитель портов пользовательского режима служб удаленных рабочих столов (Remote Desktop UserMode Port Redirection) | Вручную |
| Перечислитель IP шин PnP-X (PnP-X Bus Enumerator) | Вручную |
| Питание | Вручную |
| Планировщик заданий (Task Scheduler) | Автоматически |
| Планировщик классов мультимедиа (Multimedia Class Scheduler) | Автоматически |
| Поддержка элемента панели управления "Отчеты о проблемах и их решениях" (Problem Reports and Solutions Control Panel Support) | Вручную |
| Политика удаления смарт-карт (Smart Card Removal Policy) | Отключена |
| Поставщик домашней группы | Вручную |
| Проводная автонастройка (Wired AutoConfig) | Вручную |
| Программный поставщик теневого копирования (Microsoft) (Microsoft Software Shadow Copy Provider) | Вручную |
| Прослушиватель домашней группы | Вручную |
| ПротоколPNRP (Peer Name Resolution Protocol) | Вручную |
| Публикация ресурсов обнаружения функции (Function Discovery Resource Publication) | Отключена |
| Рабочая станция (Workstation) | Автоматически |
| Распространение сертификата (Certificate Propagation) | Отключена |
| Расширяемый протокол проверки подлинности ЕАР (Extensible Authentication Protocol) | Вручную |
| Сборщик событий Windows (Windows Event Collection) | Отключена |
| Сведения о приложении (Application Information) | Вручную |
| Сервер (Server) | Автоматически |
| Сервер упорядочивания потоков (Thread Ordering Server) | Вручную |
| Сетевой вход в систему (Netlogon) | Отключено |
| Сетевые подключения (Network Connections) | Вручную |
| Система событий СОМ+ (СОМ+ Event System) | Автоматически |
| Системное приложение СОМ+ (СОМ+ System Application) | Вручную |
| Служба SSTP (SSTP Service) | Вручную |
| Служба автоматического обнаружения веб-прокси WinHTTP (WinHTTP Web Proxy Auto-Discovery Service) | Отключено |
| Служба автонастройки WLAN (WLAN AutoConfig) | Вручную |
| Служба базовой фильтрации (Base Filtering Engine) | Автоматически |
| Служба ввода планшетного ПК (Tablet PC Input Service) | Отключено |
| Служба времени Windows (Windows Time) | Отключена |
| Служба загрузки изображений Windows (Windows Image Acquisition, WIA) | Автоматически |
| Служба инициатора Майкрософт iSCSI (Microsofti SCSI Initiator Service) | Вручную |
| Служба интерфейса сохранения сети (Network Store Interface Service) | Вручную |
| Служба кеша шрифтов Windows | Вручную |
| Служба медиа приставки Windows Media Center (Windows Media Center Extender Service) | Отключена |
| Служба модуля архивации на уровне блоков (Block Level Backup Engine Service) | Вручную |
| Служба общего доступа к портам Net.TCP (Net.Tcp Port Sharing Service) | Отключена |
| Служба общих сетевых ресурсов проигрывателя Windows Media (Windows Media Player Network Sharing Service) | Вручную |
| Служба перечислителя переносных устройств (Portable Device Enumerator Service) | Отключена |
| Служба планировщика Windows Media Center (Windows Media Center Scheduler Service) | Вручную |
| Служба поддержки Bluetooth (Bluetooth Support Service) | Вручную |
| Служба политики диагностики (Diagnostic Policy Service) | Вручную |
| Служба помощника по совместимости программ (Program Compatibility Assistant Service) | Отключена |
| Служба профилей пользователей (User Profile Service) | Автоматически |
| Служба публикаций имен компьютеров PNRP (PNRP Machine Name Publication Service) | Вручную |
| Служба регистрации ошибок Windows (Windows Error Reporting Service) | Отключена |
| Служба ресивера Windows Media Center (Windows Media Center Receiver Service) | Отключена |
| Служба сведений о подключенных сетях (Network Location Awareness) | Автоматически |
| Служба списка сетей (Network List Service) | Вручную |
| Служба уведомления SPP | Вручную |
| Служба уведомления о системных событиях (System Event Notification Service) | Автоматически |
| Служба удаленного управления Windows (Windows Remote Management (WS-Management)) | Отключена |
| Служба шифрования BitLocker | Вручную |
| Служба шлюза уровня приложения (Application Layer Gateway Service) | Вручную |
| Службы криптографии (Cryptographic Service) | Автоматически |
| Службы удаленных рабочих столов (Remote Desktop Services) | Вручную |
| Смарт-карта (Smart Card) | Вручную |
| Сопоставитель конечных точек RPC | Автоматически |
| Средство построения конечных точек Windows Audio | Автоматически |
| Телефония (Telephony) | Вручную |
| Темы (Themes) | Автоматически |
| Теневое копирование тома (Volume Shadow Copy) | Вручную |
| Тополог канального уровня (Link-Layer Topology Discovery Manager) | Вручную |
| Удаленный вызов процедур (Remote Procedure Call - RPC) | Автоматически |
| Удаленный реестр (Remote Registry) | Отключена |
| Удостоверение приложения | Вручную |
| Узел системы диагностики (Diagnostic System Host) | Вручную |
| Узел службы диагностики (Diagnostic Service Host) | Вручную |
| Узел универсальных PNP-устройств (UPnP Device Host) | Отключена |
| Управление приложениями (Application Management) | Вручную |
| Управление сертификатом и ключом работоспособности (Health Key and Certificate Management) | Отключена |
| Установщик ActiveX (ActiveX Installer) | Вручную |
| Установщик Windows (Wndows Installer) | Вручную |
| Установщик модулей Wndows (Windows Modules Installer) | Вручную |
| Факс (Fax) | Отключена |
| Фоновая интеллектуальная служба передачи (Background Intelligence Transfer Service - BITS) | Отключена |
| Хост поставщика функции обнаружения (Function Discovery Provider Host) | Отключена |
| Цветовая система Windows (Windows Color System - WCS) | Вручную |
| Центр обеспечения безопасности (Security Center) | Отключена |
| Центр обновления Windows (Windows Update) | Вручную |
| Система шифрования данных на уровне файлов (Encrypting File System - EFS) | Автоматически |
Теперь разберемся, как правильно отключать службы. Составьте список служб, которые вам не нужны. После этого приступайте к отключению служб. Но не отключайте все службы сразу. Отключите 2-3 службы и перезагрузите компьютер. Если компьютер нормально загружается и работает после отключения служб, тогда отключайте следующие 2-3 службы и т.д. Иногда бывает так, что пользователь отключает все не нужные, на его взгляд, службы, но потом оказывается, что какая-то служба была таки нужна, и без нее система уже работает не так, как нужно. Но как понять, какую службу нужно включить? Например, вы бы догадались, что раскладки клавиатуры не будут переключаться, если отключить Планировщик заданий? Благо, в Windows 7 пользователь не может отключить критически важные для системы службы, в число которых входит Планировщик заданий. Способ отключения таких служб есть, но не через оснастку services.msc.
Службы Windows 7
Я приведу список служб, которые должны быть включены для нормальной работы Windows 7. Этот список относится только к компьютеру, которые используется только дома и не состоит в локальной сети. Но все равно внимательно просмотрите полный список служб с описанием, так как возможно вам нужны еще какие то службы оставить включенными.
Службы, которые должны быть включены для работы WIndows 7. Все остальные службы можно отключить для повышения производительности Windows 7.
Как отключать службы в Windows 7 описано здесь:
Скрытый текст
DHCP-клиент
DNS-клиент
Microsoft .NET Framework NGEN
Plug-and-Play
Superfetch
Windows Audio
Windows CardSpace
Веб-клиент
Вторичный вход в систему
Диспетчер печати
Диспетчер учетных данных
Доступ к HID-устройствам
Изоляция ключей CNG
Обнаружение SSDP
Перечислитель IP-шин PnP-X
Питание
Проводная автонастройка
Протокол PNRP
Сборщик событий Windows
Сведения о приложении
Сервер
Сервер упорядочения потоков
Сетевые подключения
Система событий COM+
Системное приложение COM+
Служба кэша шрифтов Windows
Служба политики диагностики
Служба списка сетей
Служба уведомления SPP
Службы криптографии
Темы
Тополог канального уровня
Удаленный вызов процедур
Удостоверение приложения
Узел системы диагностики
Узел службы диагностики
Установщик ActiveX
Установщик Windows
Установщик модулей Windows
Ниже приведен полный список с описанием служб Windows 7, которые присутствуют по умолчанию в Windows 7.
В случае использования компьютера дома многие из этих служб не нужны и соответственно их можно отключить и повысить за счет этого производительность операционной системы Windows 7.
BranchCache (Эта служба кэширует сетевое содержимое, полученное от кэширующих узлов локальной подсети) - Вручную.
Что такое BranchCache? - это технология кэширования, которая позволяет за счет кэширования содержимого сократить трафик в WAN сетях. В основном используется при обмене данными между главным офисом и филиалами. Для домашнего использования она совершенно не нужна, поэтому можно ее отключить.
DHCP-клиент (Регистрирует и обновляет IP-адреса и DNS-записи для этого компьютера) - Авто
DHCP клиент отключать не стоит, так как в основном все интернет-провайдеры раздают адреса своим клиентам с помощью DHCP.
DNS-клиент (Служба DNS-клиента (dnscache) кэширует имена DNS (Domain Name System) и регистрирует полное имя данного компьютера.) - Отключено. При наличии сети - Авто
DNS клиент в принципе для дома тоже не особо нужен. Ну единственный его плюс при использовании дома - это то, что интернет сайты будут открываться на 1-2 секунды быстрее, за счет того, что DNS имена уже закэшированы на компьютере и компьютеру не придется обращаться к другим DNS серверам за ответом.
KtmRm для координатора распределенных транзакций
(Координирует транзакции между MS DTC и диспетчером транзакций ядра (KTM).) - Вручную.
KtmRm для координатора распределенных транзакций - это системная служба и необходима для нормального функционирования Windows 7. Поэтому ее не трогаем.
Microsoft .NET Framework NGEN v2.0.50727_X86 (Microsoft .NET Framework NGEN) - Вручную.
Эту службу не трогаем.
Parental Controls
(Эта служба является заглушкой для функциональных возможностей службы родительского контроля Windows, которая существовала в ОС Vista.) - Вручную.
Если вы не пользуетесь функцией родительского контроля, можете смело отключать эту службу.
Plug-and-Play (Позволяет компьютеру распознавать изменения в установленном оборудовании и подстраиваться под них, либо не требуя вмешательства пользователя, либо сводя его к минимуму). - Авто
Эту службу останавливать не стоит, так как эта служба необходима для нормального функционирования Windows 7
Quality Windows Audio Video Experience (Quality Windows Audio Video Experience (qWave) - сетевая платформа для потоковой передачи аудио и видео в домашних сетях на основе IP-протокола) - Вручную.
Можно отключить. Толку от нее для дома никакого.
Remote Desktop Configuration (Remote Desktop Configuration) - Вручную.
Если не пользуетесь удаленным рабочим столом - то можно отключить.
Superfetch (Поддерживает и улучшает производительность системы.) - Авто
Оставляем.
Windows Audio (Управление средствами работы со звуком для программ Windows.) - Авто.
Оставляем.
Windows CardSpace (Это обеспечивает надежную возможность создания, управления и раскрытия цифровых удостоверений.) - Вручную
Оставляем.
Windows Driver Foundation - User-mode Driver Framework (Управление хост-процессами драйверов пользовательского режима.) - Вручную.
Оставляем
Windows Search
(Индексирование контента, кэширование свойств и результатов поиска для файлов, электронной почты и другого контента.) - Авто. Если вы не используете функцию поиска на своем компьютере, то можно и Отключить эту службу.
WMI Performance Adapter (Provides performance library information from Windows Management Instrumentation (WMI) providers to clients on the network.) - Вручную.
Оставляем. Нужна для использования некоторыми программами.
Автонастройка WWAN (Эта служба управляет мобильными широкополосными (GSM и CDMA) карточками данных и встроенными модульными адаптерами, а также подключениями и автоматической настройкой сетей.) - Вручную.
Автономные файлы (Служба автономных файлов выполняет работу по обслуживанию кэша автономных файлов,) - Вручную.
Можно отключить. Актуально для рабочих групп и доменов на ноутбуках. Для дома не нужна.
Агент защиты сетевого доступа (Агент службы защиты доступа к сети собирает и управляет сведениями о работоспособности клиентских компьютеров в сети) - Вручную.
Можно отключить.
Агент политики IPsec (Безопасность протокола IP (IPsec) поддерживает проверку подлинности кэширующих узлов на сетевом уровне) - Вручную.
Если не используете дома IPSec (что маловероятно, то можно отключить)
Адаптивная регулировка яркости (Предназначена для наблюдения за датчиком внешнего освещения и корректировки яркости монитора в соответствии с изменениями освещенности.) - Вручную.
Если на ноутбуке или мониторе нет датчика внешнего освещения, то отключаем.
Архивация Windows (Поддержка архивации и восстановления в Windows.) - Вручную.
Если не используете штатную функцию архивации Windows 7, то отключаем.
Биометрическая служба Windows (Биометрическая служба Windows предназначена для сбора, сравнения, обработки и хранения биометрических данных в клиентских приложениях без получения непосредственного доступа к биометрическим образцам или оборудованию) - Вручную.
Отключаем.
Брандмауэр Windows (Брандмауэр Windows помогает предотвратить несанкционированный доступ к вашему компьютеру через Интернет или сеть.) - Авто.
Оставляем включенной службу. Если у вас стоит брандмауэр стороннего производителя, то обычно стандартный бранмауэр Windows 7 отключается для того, чтобы не было конфликтов.
Веб-клиент (Позволяет Windows-программам создавать, получать доступ и изменять файлы, хранящиеся в Интернете) - Вручную.
Оставляем.
Виртуальный диск (Предоставление служб управления дисками, томами, файловыми системами и массивами запоминающих устройств.) - Вручную.
Если вы не создаете виртуальные диски, то отключаем.
Вспомогательная служба IP (Provides tunnel connectivity using IPv6 transition technologies) - Вручную.
Если не пользуетесь IPv6 протоколом, то отключаем.
Вторичный вход в систему (Позволяет запускать процессы от имени другого пользователя) - Вручную.
Оставляем.
Группировка сетевых участников (Включает многосторонние взаимодействия с помощью группировки одноранговой сети.) - Вручную.
Оставляем.
Дефрагментация диска (Предоставляет возможность дефрагментации дисков.) - Вручную. Можно оставить и Авто, задав расписание для запуска.
Если пользуетесь оставляем. Если не включаете штатную дефрагментацию диска, то отключаем.
Диспетчер автоматических подключений удаленного доступа (Создает подключение к удаленной сети, когда программа обращается к удаленному DNS- или NetBIOS-имени или адресу.) - Вручную.
Оставляем.
Диспетчер печати (Загрузка файлов в память, чтобы напечатать позже) - Авто. Если нет принтера, то Отключено.
Диспетчер подключений удаленного доступа (Управляет подключениями удаленного доступа и виртуальной частной сети (VPN) с данного компьютера к Интернету или другим удаленным сетям.) - Вручную.
Оставляем, если вы подключаетесь к своему интернет-провайдеру с помощью VPN.
Диспетчер сеансов диспетчера окон рабочего стола (Обеспечивает запуск и обслуживание диспетчера окон рабочего стола) - Авто.
Оставляем службу.
Диспетчер удостоверения сетевых участников (Предоставляет службы идентификации для протокола однорангового разрешения имен (PNRP) и группировки одноранговой сети) - Вручную.
Оставляем.
Диспетчер учетных данных (Обеспечивает защищенное хранение и извлечение учетных данных пользователей,) - Вручную.
Оставляем.
Диспетчер учетных записей безопасности (Запуск этой службы служит для других служб сигналом о том, что диспетчер учетных записей безопасности (SAM) готов к приему запросов.) - Авто.
Оставляем.
Доступ к HID-устройствам (Обеспечивает универсальный доступ к HID-устройствам) - Вручную.
Оставляем.
Журнал событий Windows (Эта служба управляет событиями и журналами событий) - Авто.
Если пользуетесь журналом событий то оставляем. Если нет, отключаем.
Журналы и оповещения производительности (Служба журналов производительности и оповещений собирает данные с локальных и удаленных компьютеров соответственно заданным параметрам расписания, а затем записывает данные в журнал или выдает оповещение.) - Вручную.
Отключаем. Для домашнего использования не нужна.
Защита программного обеспечения (Разрешает загрузку, установку и принудительное применение цифровых лицензий для Windows и приложений Windows) - Авто.
Оставляем.
Защитник Windows (Защита от шпионских и потенциально опасных программ) - Авто. Но все же рекомендуется использовать продукты от сторонних производителей для защиты своего компьютера от вирусов, так как Защитник Windows не обеспечивает нормальной защиты компьютера от вирусов с интернета.
Изоляция ключей CNG (Служба изоляции ключей CNG размещается в процессе LSA) - Вручную.
Оставляем.
Инструментарий управления Windows (Предоставляет общий интерфейс и объектную модель для доступа к информации об управлении операционной системой, устройствами, приложениями и службами.) - Авто.
Оставляем.
Информация о совместимости приложений (Обработка запросов на проверку совместимости для приложений по мере их запуска) - Вручную.
Оставляем.
Клиент групповой политики (Данная служба ответственна за применение параметров, определенных администраторами для компьютеров и пользователей через компонент групповой политики.) - Авто.
Если компьютер не в домене (что дома наврятли), отключаем.
Клиент отслеживания изменившихся связей (Поддерживает связи NTFS-файлов, перемещаемых в пределах компьютера или между компьютерами в сети.) - Авто.
Оставляем.
Координатор распределенных транзакций (Координация транзакций, охватывающих несколько диспетчеров ресурсов, таких как базы данных, очереди сообщений и файловые системы.) - Вручную.
Оставляем.
Кэш шрифтов Windows Presentation Foundation (Оптимизирует производительность приложений Windows Presentation Foundation (WPF) путем кэширования обычно используемых данных шрифтов.) - Вручную.
оставляем.
Ловушка SNMP (Принимает сообщения перехвата, созданные локальными или удаленными агентами SNMP и пересылает их программам управления SNMP, запущенными на этом компьютере.) - Вручную.
Отключаем.
Локатор удаленного вызова процедур (RPC)
(В Windows 2003 и более ранних версиях Windows служба "Локатор удаленного вызова процедур (RPC)" управляла базой данных службы имен RPC.) - Вручную.
Оставляем.
Маршрутизация и удаленный доступ
(Предлагает услуги маршрутизации организациям в локальной и глобальной сетя) - Отключена.
Можно отключить.
Модули ключей IPsec для обмена ключами в Интернете и протокола IP с проверкой подлинности
(Служба IKEEXT содержит модули для работы с ключами в Интернете (IKE) и по протоколу IP с проверкой подлинности (AuthIP).) - Авто.
Можно отключить службу.
Модуль запуска процессов DCOM-сервера (Служба DCOMLAUNCH запускает серверы COM и DCOM в ответ на запросы активации объектов) - Авто.
Оставляем.
Модуль поддержки NetBIOS через TCP/IP (Осуществляет поддержку NetBIOS через службу TCP/IP (NetBT) и разрешение имен NetBIOS для клиентов в сети) - Вручную.
Можно отключить, если не пользуетесь старыми программами.
Немедленные подключения Windows - регистратор настройки (Служба WCNCSVC содержит конфигурацию Windows Connect Now (реализация протокола WPS от Майкрософт)) - Вручную
Оставляем.
Обнаружение SSDP (Обнаруживает сетевые устройства и службы, использующие протокол обнаружения SSDP, такие как устройства UPnP) - Вручную.
Оставляем.
Обнаружение интерактивных служб (Включает уведомление пользователя о необходимости пользовательского ввода для интерактивных служб, которое предоставляет доступ к диалоговым окнам, созданным интерактивными службами, по мере их появления.) - Вручную
Оставляем.
Обозреватель компьютеров (Обслуживает список компьютеров в сети и выдает его программам по запросу) - Вручную.
Отключаем, если нет локальной сети дома.
Общий доступ к подключению к Интернету (ICS)
(Предоставляет службы трансляции сетевых адресов, адресации, разрешения имен и службы предотвращения вторжения для домашней сети или сети небольшого офиса.) - Отключена.
Отключаем.
Определение оборудования оболочки (Предоставляет уведомления для событий автозапуска на различных устройствах.) - Авто.
Оставляем.
Основные службы доверенного платформенного модуля
(Разрешает доступ к доверенному платформенному модулю (TPM), который предоставляет услуги криптографии на основе оборудования компонентам системы и приложениям.) - Вручную
Отключаем.
Перенаправитель портов пользовательского режима служб удаленных рабочих столов (Позволяет выполнить перенаправление принтеров, драйверов или портов для подключений к удаленному рабочему столу) - Вручную.
Отключаем.
Перечислитель IP-шин PnP-X (Служба перечислителя шин PnP-X управляет виртуальной сетевой шиной.) - Вручную.
Оставляем.
Питание (Управляет политикой питания и отправкой уведомлений политики питания.) - Авто.
Оставляем.
Планировщик заданий
(Позволяет настраивать расписание автоматического выполнения задач на этом компьютере) - Авто.
Если пользуетесь какими то заданиями по расписанию - оставляем. В ином случае отключаем.
Планировщик классов мультимедиа
(Разрешает устанавливать относительную приоритетность заданий на основе системных приоритетов задач.) - Авто.
Оставляем.
Поддержка элемента панели управления "Отчеты о проблемах и их решениях"
(Эта служба обеспечивает просмотр, отправку и удаление отчетов о проблемах системного уровня для элемента панели управления "Отчеты о проблемах и их решениях".) - Вручную.
Отключаем.
Политика удаления смарт-карт (Позволяет настроить систему так, чтобы рабочий стол блокировался при извлечении смарт-карты.) - Вручную.
Отключаем.
Поставщик домашней группы (Выполнение сетевых задач, связанных с настройкой и обслуживанием домашних групп.) - Вручную.
Если нет домашенй локальной группы, отключаем.
Проводная автонастройка (Служба Wired AutoConfig (DOT3SVC) отвечает за проверку подлинности IEEE 802.1X интерфейсов Ethernet.) - Вручную.
Оставляем.
Программный поставщик теневого копирования (Microsoft) (Управляет программным созданием теневых копий службой теневого копирования тома.) - Вручную.
Оставляем.
Прослушиватель домашней группы (Изменение параметров локального компьютера, связанных с конфигурацией и обслуживанием подключенных к домашней группе компьютеров) - Вручную.
Если нет домашней локальной группы Windows 7 - то отключаем службу.
Протокол PNRP (Разрешает безсерверное одноранговое разрешение имен через Интернет) - Вручную.
Оставляем.
Публикация ресурсов обнаружения функции (Публикует этот компьютер с его ресурсами, так что их можно будет обнаружить в сети.) - Вручную.
Рабочая станция (Создает и поддерживает клиентские сетевые подключения к удаленным серверам по протоколу SMB) - Авто
Если нет локальной сети, отключаем.
Распространение сертификата (Копирует сертификаты пользователя и корневые сертификаты со смарт-карты в хранилище сертификатов текущего пользователя) - Вручную.
Если не пользуетесь какими-либо программами, которые требуют цифровой подписи - отключаем.
Расширяемый протокол проверки подлинности (EAP)(Служба расширяемого протокола проверки подлинности (EAP)) - Вручную
Оставляем.
Сборщик событий Windows
(Эта служба управляет постоянными подписками на события от удаленных источников, поддерживающих протокол WS-Management.) - Вручную.
Оставляем.
Сведения о приложении
(Обеспечивает выполнение интерактивных приложений с дополнительными административными привилегиями.) - Вручную.
Оставляем
Сервер (Обеспечивает поддержку общий доступ к файлам, принтерам и именованным каналам для данного компьютера через сетевое подключение) - Авто.
Оставляем.
Сервер упорядочения потоков (Обеспечивает упорядоченное выполнение группы потоков за установленный период времени.) - Вручную.
оставляем.
Сетевой вход в систему (Обеспечивает безопасный канал связи между этим компьютером и контроллером домена для проверки подлинности пользователей и служб.) - Вручную.
Отключаем.
Сетевые подключения (Управляет объектами папки ""Сеть и удаленный доступ к сети"", отображающей свойства локальной сети и подключений удаленного доступа.) - Вручную.
Оставляем.
Система событий COM+ (Поддержка службы уведомления о системных событиях (SENS), обеспечивающей автоматическое распространение событий подписавшимся компонентам COM.) - Авто.
Оставляем.
Системное приложение COM+ (Управление настройкой и отслеживанием компонентов COM+) - Вручную.
Оставляем.
Служба SSTP
(Обеспечивает поддержку протокола SSTP (Secure Socket Tunneling Protocol) для подключения к удаленным компьютерам с помощью VPN) - Вручную.
Если есть VPN - оставляем.
Служба автоматического обнаружения веб-прокси WinHTTP (WinHTTP реализует стек клиента HTTP и обеспечивает разработчикам Win32 API и компонент автоматизации COM для отправки запросов HTTP и получения ответов) - Вручную.
Оставляем.
Служба автонастройки WLAN (Служба WLANSVC предоставляет логику, необходимую для настройки, обнаружения, подключения и отключения локальных беспроводных сетей согласно стандартам IEEE 802.11.) - Вручную.
Оставляем, если есть WI-FI. Если нет,можно отключить.
Служба базовой фильтрации (Служба базовой фильтрации (BFE) представляет собой службу, которая управляет политиками брандмауэра и политиками IP-безопасности (IPsec), применяя фильтрацию пользовательских режимов.) - Авто.
Если брендмауэр отключен, можно выключить.
Служба ввода планшетного ПК (Обеспечивает функционирование пера и рукописного ввода на планшетных ПК) - Отключена.
Служба времени Windows (Управляет синхронизацией даты и времени на всех клиентах и серверах в сети) - Отключена.
Служба загрузки изображений Windows (WIA) (Обеспечивает службы получения изображений со сканеров и цифровых камер) - Вручную.
Оставляем.
Служба инициатора Майкрософт iSCSI (Управляет сеансами Интернет-SCSI (iSCSI) между компьютером и удаленными целевыми устройствами iSCSI) - Вручную.
Отключаем.
Служба интерфейса сохранения сети (Эта служба отправляет сетевые уведомления (например, о добавлении или удалении интерфейса и т. п.)) - Авто.
Оставляем.
Служба кэша шрифтов Windows (Оптимизирует производительность приложений, кэшируя наиболее часто используемые данные о шрифтах) - Вручную.
Оставляем.
Служба медиаприставки Media Center (Позволяет медиаприставке Media Center находить компьютер и подключаться к нему.) - Отключена.
Служба модуля архивации на уровне блоков (Служба WBENGINE используется архивацией данных для выполнения операций архивации и восстановления) - Вручную.
Если не пользуетесь стандартной архивацией - отключаем.
Служба общего доступа к портам Net.Tcp
(Предоставляет возможность совместного использования TCP-портов по протоколу Net.Tcp.) - Отключена.
Служба общих сетевых ресурсов проигрывателя Windows Media
(Общий доступ к библиотекам проигрывателя Windows Media к другим сетевым проигрывателям и самонастраиваемым устройствам.) - Вручную.
Оставляем.
Служба перечислителя переносных устройств (Применяет групповую политику к съемным запоминающим устройствам.) - Вручную.
Отключаем.
Служба планировщика Windows Media Center (Начало и остановка записи телепрограмм в Windows Media Center) - Вручную.
Отключаем, если не пользуетесь записью телепрограмм.
Служба поддержки Bluetooth (Служба Bluetooth поддерживает обнаружение и согласование удаленных устройств Bluetooth) - Отключена.
Служба политики диагностики (Служба политики диагностики позволяет обнаруживать проблемы, устранять неполадок и разрешать вопросы, связанные с работой компонентов Windows.) - Авто.
Оставляем.
Служба помощника по совместимости программ (Обеспечивает поддержку помощника по совместимости программ.) - Вручную.
Оставляем.
Служба профилей пользователей (Эта служба отвечает за загрузку и выгрузку профилей пользователей) - Авто.
Оставляем службу.
Служба публикации имен компьютеров PNRP
(Эта служба публикует имя компьютера посредством протокола однорангового разрешения имен (Peer Name Resolution Protocol)) - Вручную.
Отключаем.
Служба регистрации ошибок Windows (Разрешает отправку отчетов об ошибках в случае прекращения работы или зависания программы, а также разрешает доставку имеющихся решений проблем.) - Вручную.
Отключаем.
Служба ресивера Windows Media Center
(Служба Windows Media Center для приема ТВ и FM-передач) - Вручную.
Отключаем, если не не пользуемся теле-радио просмотром через комп.
Служба сведений о подключенных сетях (Собирает и сохраняет сведения о конфигурации сети и уведомляет программы при изменении этих сведений.) - Авто.
Оставляем.
Служба списка сетей
(Определяет сети, к которым подключен компьютер, собирает и хранит данные о свойствах этих сетей и оповещает приложения об изменении этих свойств.) - Вручную.
Оставляем.
Служба уведомления SPP (Обеспечение активации и уведомлений лицензирования программного обеспечения) - Вручную.
Остваляем.
Служба уведомления о системных событиях (Ведет наблюдение за системными событиями и уведомляет подписчиков системы событий COM+ об этих событиях.) - Авто.
Оставляем.
Служба удаленного управления Windows (WS-Management) (Служба удаленного управления Windows (WinRM) применяет протокол WS-Management для удаленного управления.) - Вручную.
Отключаем.
Служба шифрования дисков BitLocker (BDESVC предоставляет службу шифрования диска BitLocker.) - Вручную.
Отключаем, если не пользуетесь битлокером.
Служба шлюза уровня приложения (Обеспечивает поддержку стороннего протокола для общего доступа к подключению к Интернету) - Вручную.
Оставляем.
Службы криптографии (Предоставляет четыре службы управления: службу баз данных каталога, которая подтверждает подписи файлов Windows и разрешает установку новых программ) - Авто.
Оставляем.
Службы удаленных рабочих столов (Allows users to connect interactively to a remote computer) - Вручную.
Если не пользуетесь удаленным рабочим столом в WIndows 7, отключаем.
Смарт-карта (Управляет доступом к устройствам чтения смарт-карт.) - Отключена.
Сопоставитель конечных точек RPC (Обеспечивает разрешение идентификаторов интерфейсов RPC до конечных точек транспорта) - Авто.
Оставляем.
Средство построения конечных точек Windows Audio
(Управление аудиоустройствами для службы Windows Audio.) - Авто.
Оставляем.
Телефония (Обеспечивает поддержку Telephony API (TAPI) для программ, управляющих телефонным оборудованием на этом компьютере) - Вручную.
Отключаем.
Темы (Управление темами оформления.) - Авто.
Теневое копирование тома (Управляет созданием теневых копий (контрольных точек состояния) дисковых томов, которые используются для архивации и восстановления или для иных целей) - Вручную.
Отключаем если не пользуемся архивацией или функцией восстановления Windows 7.
Тополог канального уровня (Создает карту сети, содержащую сведения о топологии компьютеров и устройств (подключений)) - Вручную.
Оставляем.
Удаленный вызов процедур (RPC) (Служба RPCSS - это диспетчер служб для серверов COM и DCOM) - Авто.
Оставляем.
Удаленный реестр
(Позволяет удаленным пользователям изменять параметры реестра на этом компьютере.) - Отключена.
Удостоверение приложения (Определяет и проверяет удостоверение приложения.) - Вручную.
Оставляем.
Узел системы диагностики
(Узел системы диагностики используется службой политики диагностики для размещения средств диагностики, запускаемых в контексте локальной системы.) - Вручную.
Оставляем.
Узел службы диагностики (Узел службы диагностики используется службой политики диагностики для размещения средств диагностики, запускаемых в контексте локальной службы) - Вручную.
Оставляем.
Узел универсальных PNP-устройств (Позволяет размещать устройства UPnP на этом компьютере.) - Вручную.
Оставляем.
Управление приложениями (Обработка запросов на установку, удаление и построение списков для программ, установленных через групповую политику) - Вручную.
Отключаем.
Управление сертификатами и ключом работоспособности (Предоставляет сертификат X.509 и службу управления ключами для агента защиты сетевого доступа (NAPAgent).) - Вручную.
Отключаем.
Установщик ActiveX (AxInstSV) (Provides User Account Control validation for the installation of ActiveX controls from the Internet and enables management of ActiveX control installation based on Group Policy settings) - Вручную.
Оставляем.
Установщик Windows (приложения, предоставленные пакетом установщика Windows (*.msi).) - Вручную.
Оставляем.
Установщик модулей Windows (Позволяет выполнять установку, изменение и удаление обновлений Windows и дополнительных компонентов) - Вручную.
Оставляем.
Факс
(Позволяет отправлять и получать факсы, используя ресурсы этого компьютера и сетевые ресурсы.) - Отключена.
Фоновая интеллектуальная служба передачи (BITS)
(Передает файлы в фоновом режиме работы, используя незанятую пропускную способность сети.) - Авто(Отложенный запуск.)
Оставляем.
Хост поставщика функции обнаружения (В службе FDPHOST размещаются поставщики обнаружения сетевых ресурсов компонента обнаружения функций) - Вручную.
Оставляем.
Цветовая система Windows (WCS) (Служба WcsPlugInService размещает подключаемые модули модели устройства цветов цветовой системы Windows и модели сопоставления палитры сторонних поставщиков.) - Вручную.
Оставляем.
Центр обеспечения безопасности (Служба WSCSVC (центр безопасности Windows) следит за параметрами работоспособности системы безопасности и протоколирует их) - Авто(Отложенный запуск.)
ТОже можно отключить, если стоит нормальный антивирус.
Центр обновления Windows (Включает обнаружение, загрузку и установку обновлений для Windows и других программ.) - Авто(Отложенный запуск)
Если не пользуетесь обновлениями WIndows 7 (например если у вас нелицензионная копия), то отключаем.
Шифрованная файловая система (EFS ) (Предоставляет основную технологию шифрования, которая используется для хранения зашифрованных файлов в томах файловой системы NTFS.) - Вручную.
Отключаем.
Чем всегда славились операционные системы Windows, так это своим богатым функционалом из которого следует хороший расход ресурсов компьютера на те функции, которые вы возможно никогда не используете. В этой статье речь пойдет о службах, так как некоторые из них не только потребляют ресурсы, но и являются отличной лазейкой для вирусов.
Если быть точнее, то мы разберем: что такое службы и зачем они нужны, как включить и отключить службы в Windows 7, какие службы Windows можно отключить и т.д. Начнем по порядку.
2 Как отключить службы в Windows 7?
Делается это достаточно просто. В независимости от версии Windows , переходите в управление компьютером и выбираете службы .
Перед вами появится список приложений.

Кстати в расширенном режиме вы можете посмотреть за что каждое из приложений отвечает и включено оно или нет. Для этого нажмите на любую из служб левой кнопкой мыши.

Чтобы отключить и настроить запуск службы, необходимо перейти в её свойства.


Как запустить службу Windows? Точно также в свойствах приложения запускаем её. Если необходимо чтобы она все время работала, то выбираем запуск служб Windows автоматически. Если она нужна изредка, то выберите тип запуска - вручную.
В случае, если не удалось запустить службу Windows, проблему ищем либо в настройках приложения, если с настройками все ок, то чаще всего вирусы повредили его. Рекомендую установить. Проблема запуска некоторых приложений, это темы для целых статей, поэтому по мере актуальности проблемы будут выходит статьи с пошаговым решением. Чтобы не пропустить - .
2.1 Какие службы Windows можно отключить?
Переходим к самому интересному. Список служб которые я отключаю:
- Windows Search
- Автономные файлы
- Агент защиты сетевого доступа
- Браузер компьютеров
- Вспомогательная служба IP
- Вторичный вход в систему
- Группировка сетевых участников
- Диспетчер автоматических подключений удаленного доступа
- Диспетчер печати (только если не используется принтер)
- Диспетчер подключений удаленного доступа (если не используется - VPN)
- Диспетчер удостоверения сетевых участников
- Журналы и оповещения производительности
- Настройка сервера удаленных рабочих столов
- Политика удаления смарт-карт
- Прослушиватель домашней группы
- Сборщик событий Windows
- Сетевой вход в систему
- Служба ввода планшетного ПК
- Служба загрузки изображений Windows (WIA)
- Служба планировщика Windows Media Center
- Смарт-карта
- Узел системы диагностики
- Узел службы диагностики
- Факс (если не используется)
- Хост библиотеки счетчика производительности
- Центр обеспечения безопасности
- Центр обновления Windows
Вы можете также отключить другие ненужные службы Windows 7. Но перед отключением рекомендую прочитать что означает это приложение и только после этого отключайте.
2.2 Как удалить службу Windows?
Чтобы удалить не нужные службы, переходим в свойства приложения по выше описанному алгоритму. Останавливаем службу если она запущена и копируем её название.

sc delete «Update Jump Flip» (в кавычках вводите скопированное название службы)
Если имя приложения состоит из одного слова, то вводим туже команду только без кавычек, например:
sc delete SysMain

Важно: Удаляя службу будьте внимательны, поскольку этот процесс не обратим. Перед удалением обязательно прочитайте функции и назначение приложения.
На этом все, после отключения ненужных служб Windows системные ресурсы компьютера освободятся от ненужной работы. Чтобы эффект от оптимизации Windows был более заметным советую к прочтению предыдущие статьи:
Рассмотрим простые советы для ускорения Windows 7. Колоссальное количество ресурсов расходуется для того чтобы менюшки были анимированные и полупрозрачные, проигрывались дополнительные звуки на реакцию пользователя и прочие украшательства. Так что, если вы используете компьютер для работы, то можно смело отключить эту "красоту", и взамен получить некоторый прирост производительности, а также освободить часть . В статье рассмотрим и другие службы отключив которые, увеличим быстродействие
- Отключить тему Aero на Windows 7
Щелкните правой кнопкой мыши на рабочем столе и выберите пункт "Персонализация" выберите Window Color Tab (Цвет и внешний вид окон).
Снимите флажок "Включить прозрачность" и нажмите кнопку "Open classic appearance properties for more color options" (Открыть свойства классического внешнего вида для выбора других возможностей)
Здесь вы можете настроить внешний вид оформления классической темы под себя. - Отключение анимированных тем
действительно ускорит работу компьютера. Вы можете это проверить, посмотрев в диспечере задач объем свободной памяти при включенной и выключенной теме Aero.
Если все же окошки в стиле Aero Вам дороги, то повысить производительность компьютера можно оставив Aero но отключив эффекты анимации. Для этого перейдите в "Свойства" "Моего компьютера" - "Дополнительные параметры системы" - вкладка "Дополнительно" - Быстродействие - "Параметры". Уберите все галочки кроме последних двух последних пунктов и "скольжении при раскрытии списков", на производительность эти параметры никак не влияют.
Производительность системы снижает не только интерфейс, а так же службы, многие из которых Вам попросту не нужны. - Отключение функции поиска индексирования в Windows 7
Щелкните правой кнопкой мыши "Мой компьютер" на рабочем столе и выберите пункт "Управление".
Нажмите кнопку "Службы и приложения" в "Управление компьютером".
Нажмите на "Службы".
Ищем "Windows Search" - «Поиск» (Индексирование контента, кэширование свойств и результатов поиска для файлов, электронной почты и другого контента.).
Щелкните правой кнопкой мыши на этой строчке из списка и выбираем "Свойства" - "Тип запуска" - "Отключить" - "Ок" - Отключение ненужных служб для ускорения Windows 7.
Некоторые службы Windows 7 не используются вами повседневно, а ресурсы расходуют. К примеру, служба "Диспетчер очереди печати", требуется только при использовании принтера. Если у вас нету принтера то от нее только один вред. Перейдите в "Управление моим компьютером" и отключите службы которые вы не используете. - Отключить контроль учетных записей
пользователей (UAC) функцию в Windows 7
В панели управления открыть "Учетные записи пользователей" - "Изменение параметров контроля учетных записей"
Нажмите кнопку Управление учетными записями пользователей настройки связи.
И теперь просто перетащите ползунок к "Никогда не уведомлять в следующих случаях:".
Нажмите кнопку "OK" и перезагрузите компьютер.
Контроль учетных записей пользователей (UAC) особенность в Windows 7 очень раздражает, хотя разработчики утверждают что она помогает защитить ваш компьютер от вирусов и несанкционированного доступа. Но на деле только раздражает требуя постоянных подтверждений (рекомендуется только опытным пользователям). - Использование ReadyBoost
- технологии позволяющей внешний USB Flash накопитель использовать для кэширования часто используемых оперативной памятью файлов. Основное преимущество такого подхода - гораздо меньшие задержки при случайном доступе к информации, чем для файла подкачки, размещённого на жёстком диске. Рекомендуется использовать при запуске объемных приложений типа Adobe Photoshop, 3Dmax и т.п., и только при наличии "быстрой"флэшки.
Для активации опции необходимо подключить Flash накопитель к компьютеру, зайти в "Мой компьютер" - щелкнуть правой кнопкой мыши на значке USB Flash Drive - перейти к вкладке ReadyBoost - установить галочку "Использовать это устройство". Вы можете настроить, сколько места на диске USB будет использоваться в качестве памяти RAM. - Выключение неиспользуемых компонентов Windows 7
Откройте "Программы и компоненты" панели управления.
Нажмите на кнопку "Включение или отключение компонентов Windows" в левой панели.
Теперь снимите флажок со всех программ, которые вы не используете в Windows 7 и перезагрузите систему, чтобы изменения вступили в силу. - Отключение боковой панели Windows 7
Щелкните правой кнопкой мыши на боковой панели и выберите пункт "Свойства".
В свойствах окна уберите флажок "Пуск боковой панели при запуске Windows " - Изменение схемы управления электропитанием
.
Для обеспечения максимальной производительности дважды щелкните на "Электропитание" в Панели управления.
Нажмите стрелку вниз, показывая "Показать дополнительные планы", чтобы увидеть "High Performance". Теперь всего лишь остается активировать опцию "!Высокая производительность". Если хотите можете настроить управление электропитанием дополнительно. - Отключить функцию предварительного просмотра
В панели управления выберите "Параметры папок" - перейдите на вкладку "Вид" - установите галочку "Всегда отображать значки, а не эскизы". Это ускорит открытие папок. - Отключите заставку и обои
Для отображения обоев и заставки - система нуждается в памяти. Таким образом отключая эти функций мы можем сохранить некоторые мегабайты памяти.
Щелкните правой кнопкой мыши на рабочем столе и выберите "Персонализация".
Нажмите на ссылку "Заставка"в выпадающем меню выберите "Нет" и нажмите кнопку "Применить" и затем "OK".
Теперь нажмите на "фоновый рисунок рабочего стола" и в выпадающем меню укажите "Сплошные цвета". - Удаление ненужных программ из автозагрузки.
Запустите утилиту "MSCONFIG" (WIN+R , в открывшимся окне напишите MSCONFIG), откроются настройки системы. Теперь перейдите в вкладку "Автозагрузка". Уберите галочки с записей которые вам не нужны. Это действительно важно, если вы установили много программного обеспечения на компьютер. Многие программы, такие как ACDSee будут работать как служба, в фоне, как устройство детектора и т.д. в системе запуска. Они не нужны на самом деле для большинства пользователей Windows. Предотвращение запуска таких программ во время старта системы позволит сэкономить несколько секунды при включении компьютера и ускорит его работу в дальнейшем. - Отключение нежелательных системных звуков в Windows 7.
Введите Mmsys.cpl в Пуске в строке поиска и нажмите. Перейдите во вкладку "Звуки". Теперь в выпадающем меню "Звуковые схемы:" выберите "Нет звуков"> Нажмите кнопку "Применить"> "OK". - Отключение пароля на вход в систему
Отключите пароль пользователя на вход в систему, на его проверку тоже уходит время системы
В операционной системе Windows запущено множество служб, однако не все из них нам особенно то и нужны, а использование ненужных служб это лишние траты ресурсов системы. Соответственно, ненужные нам службы или одну службу можно отключить. Как это делается?
Увидеть список служб можно двумя способами:
Способ 1.
Жмем «Пуск – Панель управления – Администрирование – Службы
».
Способ 2.
Жмем «Пуск»
и в строке поиска вбиваем «Службы»
, после чего переходим по нужному нам результату:
![]()
Открывается перед нами список служб. Напротив тех, которые работают на данный момент стоит состояние: «Работает» .
Для того чтобы отключить одну из служб кликаем по ней два раза левой кнопкой мыши либо же один раз правой и выбираем из выпавшего меню «Свойства» .

У нас откроется окошко: свойства данной службы. Здесь во вкладке «Общие» , напротив «Тип запуска» , необходимо выбрать «Отключена» и нажать «Ок» .

Только все подряд службы отключать не нужно. Отключаются только те, которые вам действительно не нужны на данный момент. Например, если вам не нужен брандмауэр Windows , то вы, соответственно, отключаете службу «Брандмауэр Windows».
Владельцы персональных компьютеров с ограниченными вычислительными ресурсами часто пытаются добиться повышения производительности операционной системы за счет отключения служб. При отключении сервисов пользователь ПК может увеличить и улучшить оптимизацию производительности старого компьютера, но при отключении служб, которые нужны для правильной работы операционной системы, могут возникнуть проблемы.
Проблемы от отключения той или иной службы могут быть самыми разными и привести к разным последствиям. Например, если мы отключим сервис под названием «Plug and Play », это приведет к тому, что вы не сможете подключить новую периферию и комплектующие к ПК.
Чтобы помочь нашим читателям произвести оптимизацию производительности ПК благодаря отключению ненужных служб, мы подготовили материал, в котором подробно опишем решение этой задачи в операционных системах Windows 7, 8 и XP.
Оптимизация производительности в Windows 7
В операционной системе Windows 7 существуют два способа отключения служб. Первый способ позволяет решить нашу задачу через надстройку в Панели управления , второй - через консоль . Чтобы воспользоваться первым и вторым способом, сначала определим, какие сервисы мы можем отключить без вреда для системы.
Вот список сервисов с , которые мы можем отключить без вреда для системы:
- Диспетчер печати - если на вашем ПК нет работающего МФУ или струйника, то смело отключайте ее;
- Служба ввода планшетного ПК - отвечает за поддержку сенсорных экранов в планшетах и на сенсорных мониторах, если в вашем компьютере нет сенсорного экрана, то смело отключайте ее;
- Служба удаленных рабочих столов - позволяет другим пользователям подключаться к вашему рабочему столу удалено и работать на нем, если вы не используете удаленный Рабочий стол, то смело отключайте;
- Обозреватель компьютеров - создает список для передачи, который передается остальным ПК в сети. Этот список нужен для определения главного компьютера в сети. Для домашнего пользователя это не играет роли, поэтому обозреватель компьютеров можно отключить;
- Вспомогательная служба IP - отвечает за новую версию протокола IPv6. Так как в большинстве случаев наши провайдеры еще используют старый протокол IPv4, то мы без последствий можем отключить этот сервис;
- Удаленный реестр - используется для удаленного редактирования записей реестра. В большинстве случаев эта возможность не нужна домашнему пользователю, поэтому смело отключайте ее;
- Служба терминалов - отвечает за доступ к удаленным терминальным серверам, если вы не используете RDP, то отключайте ее;
- Дефрагментация диска - благодаря этой службе операционная система автоматически производит дефрагментацию диска, но если у вас установлена сторонняя утилита дефрагментации, к примеру, Defraggler, то смело отключайте ее;
- Защищенное хранилище - обеспечивает надежное хранение цифровых подписей , закрытых ключей и зашифрованных данных. Если вы не используете зашифрованную информацию, то отключайте зашифрованное хранилище;
- Служба шифрования дисков BitLocker - используется для шифрования локальных дисков . Если вы не используете шифрование дисков, то отключайте BitLocker;
- Служба поддержки Bluetooth - обеспечивает работу Bluetooth передатчика и передачу данных через него. Если на вашем ПК отсутствует Bluetooth передатчик, то смело отключайте его.
Чтобы воспользоваться первым способом, мы должны перейти к программе выполнить «Выполнить » и ввести в нее команду «services.msc». Запустить программу выполнить можно через меню «Пуск » или с помощью комбинации на клавиатуре Win + R
Выполнив команду, мы попадем в искомую надстройку. Также хочется отметить, что такой способ открытия этой надстройки работает на XP и Windows 8.

Для примера нам нужно найти и открыть в этой надстройке «Диспетчер печати ».

Чтобы полностью остановить «Диспетчер печати », выберем тип запуска «Отключена » и нажмем кнопку Остановить. После этих действий служба перейдет в состояние «Остановлена ».

Если вам в будущем понадобиться включить принтер к компьютеру, то оставьте тип запуска диспетчера печати в состоянии «Вручную ».
Теперь рассмотрим консольную остановку ненужных сервисов. Первым делом запустим консоль от имени Администратора. Для этого введем в поиске Windows 7 «CMD» и запустим консоль от имени Администратора, как это показано на изображении ниже.

В запущенной консоли также попробуем остановить «Диспетчер печати ». Для этого наберем в консоли команду: net stop "spooler" и выполним ее.

После этого процесс «spooler» остановится. Таким же образом выключаются другие процессы через консоль.
Из примеров видно, что остановить ненужную службу достаточно легко, поэтому с этой задачей справится даже начинающий пользователь ПК.
Оптимизация производительности в Windows 8
Для Windows 8 отключение служб выглядит таким же образом, как и в Windows 7, даже надстройка практически не изменилась.

Поэтому описывать аналогичный процесс не имеет смысла. Единственной разницей между Windows 7 и Windows 8 является количество сервисов, которые можно отключить. Помимо сервисов, описанных в предыдущем примере, в Windows 8 можно отключить еще такие:
- Клиент отслеживания изменившихся связей - этот сервис предназначен для слежки за изменяемыми параметрами в установленных программах . Например, корректировка адреса ярлыка, перемещенного в другое место;
- BranchCache - технология, помогающая компаниям ускорить обмен данных в крупной сети;
- Hyper-V - можно отключить все сервисы в надстройке панели управления, если вы не используете на своем компьютере виртуальные машины;
- Служба инициатора Майкрософт iSCSI - обеспечивает доступ к компьютерам по протоколу iSCSI;
- Семейная безопасность - при использовании семейной безопасности в восьмерке этот сервис лучше не отключать.
Из списка видно, какие службы можно отключить в Windows 8 без вреда для системы.
Добиваемся повышения производительности, отключая ненужные службы в XP
Принцип отключения служб в Windows XP такой же, как и в семерке с восьмеркой. Если у вас был опыт отключения служб Windows XP, то вы без труда сможете это делать в Windows 7 и 8. Единственным отличием будет интерфейс надстройки и командной строки.

Также количество сервисов в XP, которые можно безболезненно остановить значительно ниже, чем в Windows 7 и 8. Ниже представлен список сервисов, которые вы можете остановить, не навредив при этом Windows XP:
- Служба регистрации ошибок - позволяет отправлять через Интернет отчет об ошибках ОС и программ в Microsoft;
- Удаленный реестр - описана в первом примере;
- Обозреватель компьютеров - описана в первом примере;
- Служба обнаружения SSDP - обнаружение сетевых устройств с протоколами UpnP; Отключения этого сервиса некритично для домашнего пользователя;
- Служба удаленного Рабочего стола - описана в первом примере.
В примере описана лишь малая часть сервисов, которые можно отключить.
Мы советуем лучше не отключать службы в Windows XP без лишней необходимости, так как эта ОС, итак, потребляет мало ресурсов компьютера. Отключив ненужные сервисы на компьютере под управлением Windows XP, вы редко заметите ощутимое повышение производительности.
В рассмотренном материале мы рассмотрели основные службы, отключение которых безопасно для функционирования Windows 7, 8 или XP. Также вы можете отключить на свой страх и риск еще больше неиспользуемых и работающих служб в надстройке Панели управления, большую часть которых нельзя отключать.
Будьте внимательны, проводя подобные эксперименты, так как они влияют на стабильность и производительность системы.
Перед тем как отключать службу, неописанную в данном материале, лучше ознакомиться с ее назначением в описании в надстройке Панели управления.
Также хочется посоветовать начинающим пользователям, проводящим подобные эксперименты, создать точку восстановления системы и сделать бекап важных данных.
Видео по теме
Во время работы операционной системы незаметно от пользователя исполняются десятки небольших программок, которые называются службами. Они могут отвечать за самые разные вещи: за подключение к сети, за переключение языков, поддержку Wi-Fi и Bluetooth, работы с принтерами и факсами, и т.д. По умолчанию, все службы Windows активированы с целью упрощения работы с компьютером. Однако все они потребляют некоторое количество системных ресурсов. В данной статье представлено описание, какие службы можно безбоязненно отключить с целью повышения скорости работы Windows.
Подобная оптимизация особенно важна для маломощных компьютеров, страдающих от нехватки оперативной памяти.
Грамотная настройка системы и отключение ненужных служб может ощутимо повысить производительность любого ПК.
По умолчанию в Windows подключены даже те процессы, которые могут никогда не понадобиться рядовому пользователю. К ним можно отнести поддержку факсов, управление и реестрами, и, к примеру, работу с сетью, при условии, что у вас в данный момент всего одна машина.
Настройка и отключение служб
Для работы со службами компанией Microsoft разработан интерфейс, доступ к которому по умолчанию осуществляется через панель управления:
![]()
Какие можно отключить?
Здесь представлен небольшой список объектов, по умолчанию активных, которые можно отключить без негативных последствий для функционирования Windows.
Если вы не работаете с удаленными подключениями и рабочими столами, вот список объектов, какие вам точно не понадобятся, и которые можно отключить:
- Удаленный реестр.
- Удаленные рабочие столы.
- Вспомогательный IP.
- Удаленный реестр (его лучше отключать даже в том случае, если вы работаете в сети).
- Модуль NetBios.
- Браузер персональных компьютеров.
- Сервер.
- Поставщик домашних групп.
Следующий блок содержит элементы для работы определенных устройств, которые вы можете не использовать в данный момент:
- Настройка факса.
- Диспетчер печати.
- Bluetooth модуль.
- Ввод с планшетного ПК.
- Смарт-карты.
И, наконец, службы предоставления доступа к сервисам, которые попросту нужны далеко не всем пользователям Windows.
- Темы (если вы пользуетесь классической).
- Windows Search (если вам не нужен поиск в проводнике).
- Архивация.
- Защищенное хранилище.
- Bitlocker (шифрование дисков).
- Центр обновления (если вы отключили апдейты и патчи системы).
Безопасность
Целью данных манипуляций является оптимизация системы. Однако неправильная настройка может привести к досадным последствиям. Многие службы, запущенные по умолчанию, лучше не трогать, так как без них операционная система лишится каких-то важных для вас функций.
Излишняя оптимизация тоже не представляет особой пользы. Если ваш компьютер способен «тянуть» все фоновые процессы, по умолчанию активные, подобная настройка ни к чему не приведет.
В Windows NT/2000/XP/Vista/Seven службы - это программы, которые выполняются в фоновом режиме и не имеют пользовательского интерфейса. Многие службы – важные компоненты системы, без которых не возможна правильная работа операционной системы. Но отключение некоторых служб не причинит вреда системе. И при этом позволит уменьшить нагрузку на процессор и сэкономить память. Это службы, не требующиеся для реализации функциональности какой-то конкретной машины, которая настроена на определенные задачи. К примеру, если компьютер не подключен к сети Интернет, то для него нет необходимости в службе «Сетевые подключения» и прочих службах, связанных с сетью.
Почти все системные службы зависят друг от друга, так что необходимо быть предельно осторожным, изменяя стандартные настройки. При отключении одной службы не запустятся все службы, которые зависят от нее. Это может вызвать неприятные последствия. Поэтому прежде чем пуститься в эксперименты, лучше создать резервную копию того раздела реестра, который несет ответственность за запуск системных служб. А именно: .
В данной статье будут описаны службы «Speed Disk Service», «Norton Unerase Protection», «AVP Control Centre Service» и т.д., появляющиеся после установки соответствующих им компонентов. Разобраться с ними пользователю предстоит самостоятельно.
Необходимо учитывать, что в Windows можно настроить службы для каждой учетной записи. Таким образом, если компьютером пользуется несколько человек, и каждому он необходим для собственных нужд то каждый может оставить те службы, которыми именно он будет пользоваться.
И еще один важный момент. Данная статья написана, чтобы рассказать широкой публике о возможностях оптимизации системы, и не призывает предпринимать никаких неосмысленных действий в этом отношении. Необходим помнить, что отключив какую-нибудь службу, вы повлияете на работу задач, выполняющихся на этой машине, и если впоследствии системе понадобится отключенный сервис, не стоит винить автора этих строк.
Перед работой со службами введите в командной строке «services.msc», либо выберете соответствующий пункт в меню «Пуск». Откройте «Панель управления», далее «Администрирование» > «Службы». В колонке «Состояние» показано текущее состояние службы (отключена или работает), в колонке «Тип запуска» показано, будет ли служба автоматически запускаться при загрузке Windows. Для того чтобы отключить службу, кликните по ней дважды и в графе «Тип запуска» установите «Отключено». Здесь же можно отключить службу для незамедлительного прекращения работы.
Ниже описаны службы, которые можно отключить, но только если вы не пользуетесь соответствующими функциями компьютера.
"Служба обнаружения SSDP" , "Узел универсальных PnP-устройств " – это службы, которые предназначены для подключения к компьютеру «умной» бытовой техники. У большинства российских граждан такой техники просто нет. Эти службы можно отключить.
"Автоматическое обновление" , "Адаптер производительности WMI" , "Модуль поддержки смарт-карт" , "Смарт-карты" , "Серийный номер переносного медиа-устройства"
– В российских условиях эти службы применяются довольно редко. Подробное описание служб ищите в специализированных источниках.
"Вторичный вход в систему" , "Совместимость быстрого переключения пользователей" – можно отключить, если у системы только один пользователь.
"Планировщик заданий" – можно отключить, если вы не планируете запускать приложения, заданные расписанием.
"Источник бесперебойного питания" – Эту службу можно отключить, если вы не пользуйтесь источником бесперебойного питания.
"Клиент отслеживания изменившихся связей " - для жесткого диска не применяется файловая система NTFS, то можно удалить эту службу.
"Теневое копирование том а " – эту службу можно удалить, если в компьютере используется не RAID-массив, а обычный жесткий диск.
"Диспетчер очереди печати" – если к компьютеру не подключен принтер, эту службу можно удалить.
"Беспроводная настройка" – если у вас не ноутбук, либо же ноутбук без Wi-Fi адаптера, предназначенного для подключения к сети по радиоканалу, то эту службу можно удалить.
– при удалении этой службы интернет браузер не будет предпринимать попытки подключения к интернету при просмотре страниц с обновляющимися элементами.
"Служба индексирования " – при удалении этой службы уменьшится место, занимаемое системой на диске, ускорится открытие файлов, система, но поиск при помощи внутренних средств проводника будет проводиться медленнее. Отключив эту службу, нажмите Win+R, и, запустив программу ciadv.msc удалите индексные файлы, освободив, таким образом, место на жестком диске.
"Службу регистрации ошибок", "Журналы и оповещения производительности" , "Уведомление о системных событиях" -можно отключить, так большинству пользователей не приходится вести протоколы системных ошибок.
"NetMeeting Remote Desktop Sharing Telnet", "Диспетчер сетевого DDE", "Диспетчер сеанса справки для удаленного рабочего стола", "Обозреватель компьютеров", "Диспетчер учетных записей безопасности", "Рабочая станция", "Модуль поддержки NetBIOS через TCP/IP", "Оповещатель", "Сервер папки обмена", "Сетевой вход в систему", "Служба сообщений", "Служба сетевого DDE", "Сервер", "Служба сетевого расположения NLA", "Службы криптографии", "Службы терминалов", "Удаленный реестр", "Фоновая интеллектуальная служба передачи" - можете отключить эти службы, если у вас нет локальной сети.
"Диспетчер автоподключений удаленного доступа" - при удалении этой службы интернет браузер не будет предпринимать попытки подключения к интернету при просмотре страниц с обновляющимися элементами.
"QoS RSVP", "DNS-клиент", "DHCP-клиент", "Диспетчер отгрузки", "Брандмауэр интернета", "Веб-клиент", "Телефония", "Служба шлюза уровня приложения", "Защищенное хранилище", "Службы IPSEC", "Маршрутизация и удаленный доступ", "Сетевые подключения", "Диспетчер подключений удаленного доступа" - эти службы можно отключить, если у компьютера нет ни модема, ни локальной сети.
"Служба времени Windows" - если вы не собираетесь синхронизировать через интернет часы вашего компьютера с атомными часами.
"Служба COM записи компакт-дисков IMAPI" - сли вместо встроенных в Windows средств записи дисков вы используйте специализированную программу (WinOnCD или Nero Burning ROM), то можете удалить эту службу.
Как оптимизировать и повысить безопасность своего компьютера! Или какие службы нужно отключить в Windows 7, 8?
Большинство служб — это системные программы, часть операционной системы, без которых та, не смогла бы функционировать. Однако, среди них встречаются уязвимые службы, которые не нужны для большинства пользователей компьютера. Что значит уязвимые? А то, что с их помощью, вирусы, попадая на компьютер, могут творить всё, что им вздумается.
«Ну как же антивирусник!?» — скажите вы. Ни один антивирус не может защитить ваш компьютер на все 100%! В интернете то и дело можно встретить возгласы типа: «У меня стоит самый последний (Аваст, Нод32, Авг, Нортон, Касперский, Доктор Веб и так далее...), но я подхватил вирус и теперь у меня ничего не работает» .
Нельзя просто так установить антивирус и думать что вы всецело защищены со всех сторон
, нет, такого не будет. Нужно ещё и самому позаботиться о настройке своего компьютера на безопасную работу посредством отключения неиспользуемых служб. Помимо безопасности, такая процедура может прибавить быстродействие вашему компьютеру, так как каждая служба — это программа, которая занимает часть системных ресурсов. (Кстати, про то как ускорить скорость работы компьютера я уже писал).К примеру, в windows, по-умолчанию, включена служба факсов , но ведь факсами уже давно мало кто пользуется, это прошлый век, но всё равно, почти у всех пользователей эта служба ежесекундно работает и потребляет, хоть и незначительно, но всё-таки ресурсы компьютера. Правда, если учесть что таких служб у меня набралось с десяток, вместе они уже создают существенную нагрузку на компьютер. Да и безопасность из-за них сильно хромает.
Для примера приведу ещё одну службу, только уже не такую безобидную, называется она «Удалённый реестр» , с её помощью вирус попавший на компьютер может дистанционно изменять ваш системный реестр, иными словами злоумышленник получит ключ от всех дверей. (О том как отключать такие службы поговорим чуть ниже.) Удивительно зачем вообще такие службы включены по-умолчанию в windows и почему антивирусники сами не отключают подобные службы, ведь обычным пользователям служба удалённого реестра без надобности. Тем кому она может понадобится сами знают как её включить, если что, а обычным пользователям только обузу сделали.
Как отключать ненужные и опасные службы?
1) Чтобы отключить ненужные и, тем более, опасные службы в windows 7, нужно зайти в раздел «управление». Для этого нажимаем на клавишу «windows» , затем находим в правой колонке «компьютер» и кликаем по нему правой клавишей мыши. В открывшемся меню нажимаем на «Управление» .
* В windows 8 это делается аналогичным способом, но только через ярлык «Компьютер» на рабочем столе.
2) Перед нами открылась программа «управление компьютером» . Здесь нас интересует последний раздел «Службы и приложения» , раскрыв подраздел переходим в «Службы» .
3) Вот так собственно выглядит список всех служб на нашем компьютере. Для удобства можно развернуть окно на весь экран, а так же перейти в «стандартный» режим.
4) Список служб которые можно безопасно отключить будет в следующем пункте, сейчас я покажу как выключать и убирать с автозапуска ненужные службы. Некоторые службы мы будем отключать полностью, а некоторые переводить в ручной режим, смотрите. Начнём с уже знакомой нам службы — «Удалённый реестр».
Щелкаем два раза левой клавишей мыши по службе, которую мы хотим отключить, в данном примере я отключаю службу «Удалённый реестр». Открывается вот такое окно. Здесь нам следует перевести положение «Тип запуска» на «Отключена» . После этого нажимаем чуть ниже на кнопку «Остановить» . Вот и всё, служба отключена и убрана с автоматического запуска.
Внимание!: Прежде чем мы перейдём к следующему пункту, я хочу, ещё раз, напомнить, что отключать все службы подряд ни в коем случае нельзя, без большей части всех этих служб, windows не может нормально функционировать, поэтому прежде чем отключать, обязательно проверяйте название в заголовке окна, какую службу вы отключаете, а так же, строго придерживайтесь следующего списка!
Список служб в windows 7, которые следует отключить
Список служб в windows 7 , которые в большинстве случаев не нужны и представляют лишь возможность для вершения зла на вашем компьютере коварными зловредами!:
Удалённый реестр — Отключаем однозначно!
— вручную.
Браузер компьютеров — Перевести вручную, если у вас нет локальной сети.
Вторичный вход в систему — отключить или перевести в ручную.
Диспетчер автоматических подключений удалённого доступа — Отключить или вручную
Координатор распределённых транзакций — Отключить
Модуль поддержки NetBIOS - Отключить
Настройка сервера удалённых рабочих столов — Отключить
Служба загрузки изображений Windows (WIA) — Если у вас к компьютеру подключен сканер или цифровая камера, то ничего не трогаем, если нет то отключаем.
Служба поддержки Bluetooth — Если вы не пользуетесь блютузом то отключаем.
— отключаем
— Тоже отключаем
Смарткарта — отключаем
Факс — если не используем так же отключаем.
Список служб в windows 8, которые следует отключить
С windows 7 разобрались, теперь для тех у кого 8 версия. Службы здесь будут примерно те же. Как зайти в раздел «Управление», а так же, как отключать службы я уже говорил ранее.
ktmrm для координатора распределённых транзакций - вручную.
Браузер компьютеров - Если у вас нет локальной сети, то переводим в ручной режим.
Биометрическая служба Windows — Если для входа в систему вы не используете отпечаток пальца или сканирование по сетчатке глаза и так далее, то отключаем.
Вторичный вход в систему - отключить или перевести в ручную.
Диспетчер печати — Если вы не пользуетесь принтером, то отключаем
Политика удаление смарткарт — Если не используете их или даже не знаете что это, то отключаем.
Служба защитника windows — Если у вас уже стоит другой антивирус, то отключаем.
Служба поддержки Bluetooth - Если вы не пользуетесь блютузом, то отключаем.
Служба удалённого управления Windows - Отключаем, так как никто кроме вас не должен им управлять.
Служба удалённых рабочих столов — Отключаем.
Смарткарта - отключаем
Факс - если не используем так же отключаем.
Удалённый реестр - По-умолчанию данная служба отключена в windows 8, но, на всякий случай проверьте чтобы она была выключена.
Ну вот и всё, после проделанных действий безопасность компьютера возрасла, так как большинство вредоносных программ используют именно эти службы, без них вирусы будут беспомощны. Однако, это ещё не окончательная настройка оптимальной защиты компьютера .
Данная процедура, описанная в этой статье не будет правильно работать без дальнейшей оптимизации безопасности . Есть ещё несколько штрихов которые мы рассмотрим в следующей статье, так что не пропустите.