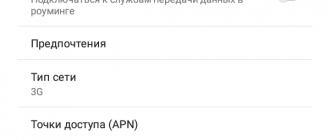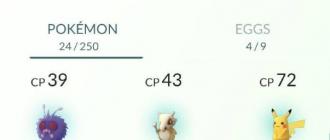Сделать копию системного диска windows 10. Создание резервной копии
Резервная копия в данном случае - полный образ Windows 10 со всеми установленными в данный момент времени программами, пользователями, настройками и прочим (т.е. это не , содержащие в себе лишь информацию об изменениях системных файлов). Таким образом, при использовании резервной копии для восстановления компьютера или ноутбука, вы получаете то состояние ОС и программ, которое было на момент создания копии.
Восстановление происходит в среде восстановления Windows 10, попасть в которую можно как из рабочей установленной ОС (в данном случае потребуется быть администратором системы), так и с диска восстановления (заранее созданного средствами системы. см. ) или () с Windows 10. Опишу каждый вариант.
- Из рабочей ОС - зайдите в Пуск - Параметры. Выберите пункт «Обновление и безопасность» - «Восстановление и безопасность». Затем в разделе «Особые варианты загрузки» нажмите кнопку «Перезагрузить сейчас». Если такого раздела нет (что возможно), есть второй вариант: выйдите из системы и на экране блокировки нажмите по кнопке питания справа внизу. Затем, удерживая Shift, нажмите пункт «Перезагрузка».
- С установочного диска или флешки Windows 10 - загрузитесь с данного накопителя, например, с помощью . В следующем после выбора языка окне слева внизу нажмите «Восстановление системы».
- При загрузке компьютера или ноутбука с диска восстановления сразу открывается среда восстановления.
В среде восстановления по порядку выберите следующие пункты «Поиск и устранение неисправностей» - «Дополнительные параметры» - «Восстановление образа системы».
Если система найдет образ системы на подключенном жестком диске или DVD, она сразу предложит выполнить восстановление из него. Также можно указать образ системы вручную.

На втором этапе, в зависимости от конфигурации дисков и разделов, вам предложат или не предложат выбрать разделы на диске, которые будут перезаписаны данными из резервной копии Windows 10. При этом, если вы делали образ только диска C и с тех пор не меняли структуры разделов, беспокоиться о сохранности данных на D и других дисках не следует.
После подтверждения операции восстановления системы из образа, начнется сам процесс восстановления. По окончании, если все прошло успешно, поставьте в БИОС загрузку с жесткого диска компьютера (если меняли), и загрузитесь в Windows 10 в том состоянии, в котором она была сохранена в резервной копии.
Создание образа Windows 10 с помощью DISM.exe
В вашей системе по умолчанию присутствует утилита командной строки DISM, позволяющая как создать образ Windows 10, так и выполнить восстановление из резервной копии. Также, как и в предыдущем случае, итогом нижеописанных шагов будет полная копия ОС и содержимого системного раздела в текущем состоянии.
Прежде всего, для того, чтобы сделать резервную копию с помощью DISM.exe, вам потребуется загрузиться в среде восстановления Windows 10 (как это сделать описано в предыдущем разделе, в описании процесса восстановления), но запустить не «Восстановление образа системы», а пункт «Командная строка».
В командной строке введите по порядку следующие команды (и выполните следующие действия):

В вышеприведенной команде диск D: - тот, куда сохраняется резервная копия системы с именем Win10Image.wim, а сама система расположена на диске E. После запуска команды вам придется некоторое время подождать, пока резервная копия не будет готова, в результате вы увидите сообщение о том, что «Операция успешно завершена». Теперь вы можете выйти из среды восстановления и продолжить пользоваться ОС.
Восстановление из образа, созданного в DISM.exe
Использование созданной в DISM.exe резервной копии также происходит в среде восстановления Windows 10 (в командной строке). При этом, в зависимости от ситуации, когда вы столкнулись с необходимостью восстановить систему, действия могут немного отличаться. Во всех случаях системный раздел диска предварительно будет отформатирован (так что позаботьтесь о сохранности данных на нем).
Первый сценарий - если на жестком диске сохранилась структура разделов (есть диск С, раздел, зарезервированный системой и, возможно другие разделы). Выполните в командной строке следующие команды:

После завершения развертывания резервной копии на системном разделе диска при условии отсутствия повреждений и изменений загрузчика (см. пункт 5), можно просто выйти из среды восстановления и загрузиться в восстановленную ОС. Если же вы выполняли шаги с 6 по 8, то дополнительно выполните следующие команды:
- bcdboot E:\Windows /s Z: - здесь E - системный раздел, а Z - раздел «Зарезервировано».
- diskpart
- select volume M (номер тома зарезервировано, который мы узнавали ранее).
- remove letter=Z (удаляем букву зарезервированного раздела).
- exit
Выходим из среды восстановления и перезагружаем компьютер - Windows 10 должна загрузиться в ранее сохраненном состоянии. Есть и еще вариант: у вас нет раздела с загрузчиком на диске, в таком случае предварительно создайте его с помощью diskpart (размером около 300 Мб, в FAT32 для UEFI и GPT, в NTFS для MBR и BIOS).
Использование Dism++ для создания резервной копии и восстановления из неё
Описанные выше действия по созданию резервной копии можно выполнить проще: с помощью графического интерфейса в бесплатной программе Dism++.
Шаги будут следующими:

В итоге вы получите.wim образ вашей системы со всеми настройками, пользователями, установленными программами.
В дальнейшем восстановиться с него можно с помощью командной строки, как описывалось выше или всё также используя Dism++, однако для этого придется загрузить её с флешки (или в среде восстановления, в любом случае программа не должна находиться на том же диске, содержимое которого восстанавливается). Это можно сделать так:

Подробнее о программе, её возможностях и где скачать:
Macrium Reflect Free - еще одна бесплатная программа для создания резервных копий системы
Про Macrium Reflect я уже писал в статье про то, - отличная, бесплатная и сравнительно простая программа для резервного копирования, создания образов жестких дисков и подобных задач. Поддерживает создание инкрементальных и дифференциальных резервных копий, в том числе автоматически по расписанию.

Восстановиться из образа можно как с помощью самой программы, так и созданной в ней загрузочной флешки или диска, который создается в пункте меню «Other Tasks» - «Create Rescue Media». По умолчанию, накопитель создается на базе Windows 10, а файлы для него загружаются из Интернета (около 500 Мб, при этом загрузить данные предлагается при установке, а создать такой накопитель - при первом запуске).
В Macrium Reflect присутствует значительное количество настроек и опций, но для базового создания резервных копий Windows 10 начинающим пользователем вполне подходят настройки по умолчанию. Подробно об использовании Macrium Reflect и где скачать программу в отдельной инструкции .
Резервная копия Windows 10 в Aomei Backupper Standard
Еще один вариант создания бэкапов системы - простая бесплатная программа Aomei Backupper Standard. Ее использование, пожалуй, для многих пользователей окажется самым простым вариантом. Если вас интересует более сложный, но и более продвинутый бесплатный вариант, рекомендую ознакомиться с инструкцией: Резервные копии с помощью .

После запуска программы, перейдите на вкладку «Backup» и выберите, какого рода резервную копию вы хотите создать. В рамках этой инструкции это будет образ системы - System Backup (создается образ раздела с загрузчиком и образ системного раздела диска).

Укажите имя резервной копии, а также место сохранения образа (в пункте Step 2) - это может быть любая папка, диск или сетевое расположение. Также при желании вы можете установить опции в пункте «Backup Options», но для начинающего пользователя полностью подойдут настройки по умолчанию. Нажмите кнопку «Start Backup» и подождите, пока процедура создания образа системы не будет завершена.
Восстановить компьютер к сохраненному состоянию вы в дальнейшем можете прямо из интерфейса программы, но лучше предварительно создать загрузочный диск или флешку с Aomei Backupper, чтобы в случае проблем с запуском ОС можно было загрузиться с них и восстановить систему из имеющегося образа. Создание такого накопителя выполняется с помощью пункта программы «Utilities» - «Create Bootable Media» (при этом накопитель можно создать как на базе WinPE, так и Linux).
При загрузке с загрузочного USB или CD Aomei Backupper Standard, вы увидите обычное окно программы. На вкладке «Restore» в пункте «Path» укажите путь к сохраненной резервной копии (если расположения не определились автоматически), выберите ее в списке и нажмите «Next».

Убедитесь, что восстановление Windows 10 будет произведено в нужные расположения и нажмите кнопку «Start Restore» для начала применения резервной копии системы.
Скачать бесплатно Aomei Backupper Standard вы можете с официальной страницы http://www.backup-utility.com/ (Фильтр SmartScreen в Microsoft Edge почему-то блокирует программу при загрузке. Virustotal.com не показывает обнаружения чего-то вредоносного.)
Создание полного образа системы Windows 10 - видео
Дополнительная информация
Это далеко не все способы создания образов и резервных копий системы. Есть множество программ, позволяющих сделать это, например, многим известные продукты Acronis. Есть инструменты командной строки, такие как imagex.exe (а вот recimg исчез в Windows 10), но думаю, в рамках этой статьи выше описано уже достаточно вариантов.
Бэкап или резервная копия системы – это образ Windows 10, который содержит в себе полную инсталляцию операционной системы с настройками приложений, служб, игр и персональных фалов. Инструмент «Резервная копия образа системы» был добавлен ещё в Windows 8.1. Недостаток резервного копирования системы заключается в том, что восстановить отдельно какой-то файл невозможно.
Способ №1. Использование штатной утилиты
Сделать резервную копию диска с Windows 10 можно с помощью встроенной утилиты «Резервное копирование и восстановление», которая находится в «Панели управления».
Открыв данный элемент, в левом меню выбираем «Создать образ системы».

В следующем окне стоит выбрать место хранения резервной копии Windows 10. Для этой цели можно использовать флешку, отдельный SSD или HDD диск, сетевую папку. В утилите ставим отметку «Жёсткий диск», из списка выбираем носитель и жмём «Далее».

По умолчанию для архивации будут добавлены диск С и раздел «Зарезервировано системой». Также можно добавить диск D. Жмём «Архивация».

После того, как архивация будет завершена, появится уведомление с предложением сделать резервную копию или диск восстановления системы. Жмём «Да».

По истечении нескольких минут (от 20 минут), бэкап системы будет создан. Отсоединяем флешку и используем её по необходимости.
Способ №2. Создание диска восстановления системы с помощью утилиты DISM
Чтобы создать образ восстановления OS Windows 10 с помощью встроенной утилиты DISM.exe, выполняем следующее:
- Жмём правой кнопкой мыши на меню «Пуск» и выбираем «Командная строка (Администратор)».

- В командной строке вводим по очерёдности:
- diskpart;
- list volume (запоминаем диск с Windows 10);
- exit;
- Dism /Capture-Image /ImageFile:D:\my-softikbox.wim /CaptureDir:C:\ /Name:"Windows"

my-softikbox.wim: - это название копии образа диска с Windows 10 (вы можете задать свои параметры, только расширение.wim обязательно оставить).
D:\ - место сохранения образа.
C:\ - раздел с установленной раздел с установленной операционной системой.
Образ будет сохранён на диске D с названием my-softikbox.wim.
Способ №3. Создание резервной копии диска с помощью LiveCD Aomei Backupper Standard
Сделать backup Windows 10 с помощью данной программы достаточно просто. Необходимо скачать её на сайте и запустить на своём ПК. Далее выполняем следующее:
- Выбираем раздел «Backup» и опцию «System Backup».

- Вводим имя резервной копии Windows 10. Также необходимо указать диск, в который можно сохранить образ. После жмём «Начать копирование».

- Запустится процесс создания образа.

Как восстановить Windows 10 с помощью резервной копии системы?
Если вам необходимо выполнить восстановление диска С после критической ошибки и ранее вы делали образ Windows 10 через утилиту «Резервное копирование и восстановление», что в «Панели управления», выполняем следующие действия:
- Жмём «Пуск», переходим в раздел «Завершение работы», зажимаем кнопку «Shift» и нажимаем «Перезагрузить». Компьютер перезагрузится и появится меню «Дополнительных параметров». Выбираем «Восстановление образа системы».

- Откроется новое окно. Система начнёт поиск файла backup. Поэтому флешка, диск должны быть подключены к ПК. Также можно вручную указать место хранения образа диска.

- На следующем этапе система предложит выбрать разделы для форматирования.

- Далее запустится восстановление системы из образа.
Если же вы делали образ через утилиту DISM.exe, восстановление Windows 10 нужно делать следующим образом:
- Вводим diskpart в командной строке с правами администратора;
- list volume и запоминаем букву диска С и раздела «Зарезервировано системой»;
- select volume 2, где 2 – это номер системного диска;
- format fs=ntfs quick – команда для форматирования.

- select volume 1 – где 1 – это номер раздела «Зарезервировано системой»;
- format fs=FS quick - где FS является действующей файловой системой раздела;
- assign letter=Z (присваиваем букву Z разделу, она потребуется в дальнейшем);
- exit;
- dism /apply-mage /imagefile:D:\my-softikbox.wim /index:1 /ApplyDir:E:\, где my-softikbox.wim – это бэкап системы, D – место его хранения и Е – раздел, куда восстанавливаем, то есть диск С.
- bcdboot E:\Windows /s Z:, где E - системный диск с Windows 10, а Z - раздел «Зарезервировано системой».
- Diskpart;
- select volume 1 – раздел «Зарезервировано системой»;
- remove letter=Z – для удаления буквы зарезервированного раздела;
После перезагрузки ПК Windows 10 будет восстановлена с образа.
Если же бэкап Windows 10 вы делали с помощью программы Aomei Backupper Standard, восстановление выполняем следующим образом:
- Запускаем программу и переходим к разделу «Restore». Если диск с копией подключён к ПК или копия была сохранена на диск D, то программа сама найдёт и выставит правильный путь к файлу backup. В противном случае, путь придётся указать самостоятельно.

- Жмём «Start Restore».
Также создать образ резервной копии Windows 10 можно с помощью и других программ.
О том, как создать резервную копию ОС Windows 10 смотрите в видео:
Резервная копия – штука очень важная. Лучше, чтобы она вам никогда не понадобилась, но с Windows-компьютером (как и с любым другим) бывает всякое. Так что вам надо знать, как создать резервную копию Windows 10 на случай выхода из строя или поломки вашего любимого компьютера.
Обратите внимание, что речь идет о полной копии Windows . То есть, прям как есть – с приложениями, настройками, иконками на рабочем столе и так далее. Резервное копирование может существенно упростить вам жизнь, так что на него стоит потратить несколько минут своего времени.
Система обладает встроенными в нее средствами для создания бекапа, так что сторонний софт вам не понадобится. Немного терпения и все будет сделано. Программное обеспечение для восстановления от других разработчиков - это тема уже для отдельной инструкции.
Как создать резервную копию Windows 10

Резервная копия готова к использованию.
Как восстановить резервную копию Windows 10
Теперь возникает следующий вопрос, а как восстановить резервную копию Windows 10? Перейти к интерфейсу восстановления бекапа можно различными способами. Из-под системы, при загрузке с установочного диска или из специального диска восстановления.

Когда вы попали в раздел дополнительных параметров загрузки Windows, нажмите на Восстановление образа системы. После этого система откроет мастер восстановления и автоматически найдет последний созданный бекап. Если у вас их несколько, можно указать вручную путь к необходимой резервной копии.
На следующем шагу надо выбрать разделы, на которые будут записаны данные из бекапа. Подтвердите выбор и дождитесь завершения процедуры восстановления.
Резервная копия — это точно такая же система, как ваша. Она включает в себя точно такие же драйвера, настройки и все другие элементы функционирующей системы. Резервная копия отличается от точек восстановления тем, что точки восстановления содержат только информацию об изменениях в системе, а резервная копия – это вся система целиком.
Прежде всего, копия понадобится для быстрого восстановления, если с системой возникнут какие-либо проблемы. Восстановить систему из копии гораздо проще и быстрее, чем заново устанавливать Windows, и весь софт, который обязательно нужен. Кроме того, после переустановки системы собьются абсолютно все параметры персонализации. Поэтому будет очень умно и продуманно хранить у себя любое средство хранения информации с образом, на случай каких-либо непредвиденных проблем. Особенно это актуально для тех, кто особенно сильно дорожит файлами и приложениями на своем персональном компьютере.
Рассмотрим лучшие способы создания копии для двух ОС — Windows 7 и 10
В Windows 10 есть удобный инструмент – «Резервное копирование и восстановление». Чтобы воспользоваться этим инструментом нужно:

Важно! Совсем не обязательно сохранять образ системы только на сам компьютер, ведь если он сломается, то вы уже не сможете ничего исправить, следовательно, весь смысл резервирования теряется. Используйте более надежные способы хранения данных.
Установка с созданного диска
Основных ситуации, когда вам понадобится созданный нами ранее диск, две. В первом случае ваша рабочая машина будет нестабильно или некорректно работать, но все же будет в строю. Другой случай – вы никак не можете даже запустить компьютер. Созданный диск нам однозначно поможет исправить проблему в обеих ситуациях.
В первом случае придерживаетесь следующего алгоритма действий:
- Открыть меню «Пуск», выбираем вкладку «Параметры». Выглядит она, как шестеренка.

- Выбираем раздел «Обновление и безопасность», а в уже нем кликаем на «Восстановление».


- Попадаем во вкладку «Особые варианты загрузки» и нажимаем на кнопку перезагрузки в этом окошке.

- Далее мы попадаем туда, откуда нужно устанавливать старую систему. Для начала выбираем пункт «Поиск и устранение неисправностей».

- Затем «Дополнительные параметры», в открывшемся окне нажимаем на .


- Данная программа самостоятельно выполнит поиск образа и, если найдет его, начнет возвращать систему в его состояние. Если этого не произойдет, то придется самому указать, где лежит копия вашей Windows.


- Следующем шагом будет подтверждение процедуры восстановления, она начнется.

Руководство для восстановления образа системы с диска

Копия «семерки»
Владельцам компьютера с не самой последней версией систему тоже необходимо позаботиться о своих данных и сохранить их в каком-либо надежном хранилище.
- В окне будет показано сообщение о том, что архивация данных не настроена. Нам предстоит настроить ее. Нажимаем «Настроить резервное копирование», и компьютер начинает поиск подходящих носителей для записи.

- Выбираем диск, на котором будет храниться резервная копия.

- Далее система захочет знать, что ей архивировать. Вы можете доверить ей автоматический выбор файлов, либо сделать это вручную. Сама Windows будет архивировать весь диск, если на носители окажется достаточно места.



Интересно! Удобнее и надежнее всего сохранять на внешний жесткий диск. Не у всех найдутся флешки нужного объёма, а обычные диски крайне неустойчивы к царапинам и механическим повреждениям.
Бэкап с применением специальных программ
Для резервирования можно также воспользоваться старой и надёжной программой — Acronis True Image. Ее основные преимущества — простой и понятный интерфейс и совместимость. Приложение дает огромный выбор настроек для более быстрого, удобного и комфортного резервирования. Это – отличная альтернатива стандартным средствам.
Давайте разберёмся, как пользоваться программой.
- Скачиваем ее. Она бесплатна только первые 30 дней использования, поэтому активируем пробный период.

- Теперь нам нужно то, что программа будет резервировать для нас. То есть, те диски и разделы, которые нужны для восстановления системы. Щекнув на значок компьютера, вы можете изменить источник копирования, который утилита выбрала автоматически «Весь компьютер». На свое усмотрение можете добавить в резервную копию то, что может понадобиться именно вам.


- Выбираем место сохранения.


- Нажимаем на «Создать копию» и ждём.


Livecd aomei backupper
Для резервирования можно также воспользоваться надёжной программой, разработанной для этих целей – AOMEI Backupper. Эта программа является основным конкурентом знаменитой Acronis True Image, не уступает по функционалу, но при этом бесплатна.
Ее основные преимущества — простой и понятный интерфейс и совместимость со всеми известными операционными системами. Можно создать загрузочный диск или флешку с программой, если вдруг понадобится экстренно восстановить систему без доступа к работающему компьютеру.
Давайте разберёмся, как работать с программой.
- Скачиваем ее. Программа полностью бесплатна.

- Установка программы проста, нужно просто несколько раз нажать «Next». Никаких ненужных программ вместе с AOMEI Backupper Standard не установится. Изначально она работает на английском, ее возможно русифицировать, но делать нам это необязательно. Скачать русификатор нужно отдельно.

- Открываем программу и нажимаем «Создать новую копию». Единственная кнопка, которую вы перед собой увидите.

- Нажимаем «На резервное копирование системы». Можете также сделать копии файлов по разделам.

- Выбираем заранее вставленный внешний жёсткий диск, или раздел на вашем накопителе.

- Нажимаем «Запуск». Через несколько минут копию будет создана.


Восстановление через AOMEI

Резервное копирование с помощью dism
Бекап можно осуществить через командную строку. Для этого:

Важно! Обратите внимание, что «D:» — место хранения копии. example.wim – это ее название. Главное – не изменять расширение. «C:» — место, откуда будут брататься файлы для копирования.
Если вы выберете один из этих способов и в ближайшее время создадите резервную копию системы, то вы и ваши фалы будете надежно защищены от незапланированных проблем с операционной системой.
Читайте самые простые и лучшие способы удаления папки old в новой статье —
Видео — Резервное копирование Windows 10