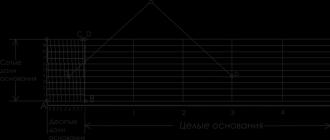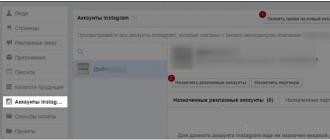Забыл пароль от телефона нокиа. Как разблокировать нокиа люмия если забыл пароль от телефона. Как восстановить пароль учетной записи Майкрософт — Пошаговые примеры Какой пароль учетной записи майкрософт чтобы
Читайте как восстановить доступ к вашей учетной записи «Microsoft» . Детальное руководство о том, как восстановить забытый или утерянный пароль от вашего аккаунта. Этой статьей мы открываем серию коротких статей, в которых мы постараемся объяснить пользователям, каким образом они могут восстановить забытый пароль к учетной записи в различных популярных веб-сайтах и социальных сетях.
Корпорация «Microsoft» утверждает, что около семисот миллионов устройств по всему миру используют новейшую операционную систему «Windows 10» , не считая более ранних версий системы. Поэтому, как минимум, такое количество пользователей зарегистрировано на соответствующем веб-сайте корпорации для доступа ко всем возможностям, которые предлагает «Microsoft» .
Зарегистрировав собственную учетную запись, пользователи могут выполнять специальные дополнительные настройки параметров для полноценного управления продуктами корпорации «Microsoft» . Единая учетная запись позволяет пользователям управлять настройками всей линейки продуктов корпорации «Microsoft» , которые доступны пользователю в одном месте.
Такой подход значительно упрощает процесс контроля и управления параметрами продуктов корпорации и избавляет пользователя от запоминания многих паролей. Но в свою очередь существенно повышает ответственность при утере пароля, ведь в таком случае теряется доступ ко всем зарегистрированным продуктам.
На просторах международной всемирной компьютерной сети «Интернет» пользователи могут найти разнообразные стационарные и удаленные сетевые приложения для хранения различных паролей и другой конфиденциальной информации. Такие менеджеры паролей позволяют пользователю получать доступ к своим закрытым данным в любое время при необходимости, а также гарантируют пользователю определенный уровень защиты его информации и блокируют любое несанкционированное проникновение к его личным данным.
Если вы, по какой-либо причине (например, опасаетесь взлома пароля в случае его удаленного хранения), не используете для хранения учетных данных диспетчер паролей и полагаетесь на свою память, то по причине того, что эти пароли достаточно сложные, в определенный момент вы можете их просто не вспомнить. Большинство сайтов, в том числе и сайт корпорации «Microsoft» , рекомендуют использовать сложную комбинацию букв и цифр в различных регистрах для защиты вашей учетной записи от взлома и возможного злонамеренного проникновения. Если вы забыли пароль для своей учетной записи «Microsoft» , которая также может быть учетной записью для «outlook.com» , «live.com» , «hotmail.com» или даже «skype.com» , вы не сможете восстановить тот же пароль. Однако достаточно просто восстановить доступ к вашей учетной записи, сбросив старый пароль и заменив его новым.
Как восстановить пароль учетной записи «Microsoft»
Откройте свой любимый веб-браузер, нет необходимости использовать какой-либо определенный браузер, и перейдите на страницу учетной записи «Microsoft» , а затем нажмите кнопку «Войти» в верхнем правом углу.
На странице входа в учетную запись введите свое имя пользователя «Microsoft» и нажмите кнопку «Далее» .
Обратите внимание, что из-за изменений в прошедшие годы, вы могли использовать любую учетную запись электронной почты, связанную с продуктами корпорации «Microsoft» , как свою учетную запись сайта «Microsoft» . Это включает в себя сайты «outlook.com» , «live.com» , «hotmail.com» и «skype.com» . «Microsoft» даже позволяет вам регистрироваться в учетной записи «Microsoft» , используя адреса электронной почты сторонних приложений, например, ваш «Gmail» адрес. Но пароль для вашей оригинальной учетной записи «Microsoft» будет отличаться от других ваших паролей.

После проверки соответствия имени пользователя появится страница для ввода пароля. Под полем пароля нажмите текстовую ссылку «Забыли пароль» .

На следующей странице вам будет предложено выбрать один из трех возможных вариантов ответов, объясняющих причину, почему вам не удается выполнить вход в свою учетную запись. Поставьте галочку напротив ячейки “Я не помню свой пароль”, а затем нажмите кнопку «Далее» .

Вам будет предложено ввести определенные символы, которые вы видите на экране восстановления учетной записи, в качестве меры безопасности. Сделайте это, а затем нажмите кнопку «Далее» .

Подтвердите свою личность адресом электронной почты или номером телефона, подключенным к вашей учетной записи
На новой открывшейся странице вам потребуется подтвердить свою личность, что именно вы являетесь собственником и имеете право управлять настройками данной учетной записи. Из предложенных вариантов вам нужно будет выбрать, каким способом вы хотите пройти проверку подтверждения личности. На выбор вам будет доступно два варианта. В первом случае, вы можете получить код безопасности для своей учетной записи «Microsoft» письмом, на, указанный в настройках вашей учетной записи, адрес электронной почты. Во втором варианте, можно получить текстовое «SMS» сообщение с кодом на подтвержденный номер телефона. Если вы выберите вариант с письмом, то поставите галочку в первой ячейке и нажмите кнопку «Отправить код» . Если вы решите выбрать способ получения кода безопасности через «SMS» , то активируйте соответствующую ячейку, для получения кода на свое мобильное устройство, и также нажмите кнопку «Отправить код» . Предварительно, для подтверждения, что вы являетесь владельцем, указанного в настройках учетной записи, номера телефона, вам придется ввести его четыре последние цифры.

Проверьте свою электронную почту и найдите письмо от службы технической поддержки учетных записей «Microsoft» . На странице подтверждения личности введите код, который вы получили в сообщении электронной почты, и нажмите кнопку «Далее» .

На странице сброса пароля в первой строке введите новый пароль (обязательно сделайте его сложным для повышения безопасности вашей учетной записи). В следующей строке подтвердите свой новый пароль, набрав его заново еще раз, и нажмите кнопку «Далее» .

Ваш пароль теперь изменен, о чем вы незамедлительно получите соответствующее уведомление на странице восстановления учетной записи. Нажмите кнопку «Далее» еще раз, и вы попадете на экран входа в вашу учетную запись, где вы можете использовать свой новый пароль для входа.

Подтвердите свою личность, если у вас нет альтернативной электронной почты
Если на странице службы контроля учетных записей «Microsoft» вы выбрали ячейку из списка вариантов для получения кода безопасности, «Microsoft» должна будет отправить вам код безопасности на другой адрес электронной почты в качестве проверки.

На следующей странице введите адрес электронной почты, на который вы хотите получить код безопасности, и нажмите кнопку «Далее» .

Теперь проверьте, указанный вами, адрес электронной почты. После того, как вы получите код безопасности для учетной записи «Microsoft» , введите его в указанное поле и нажмите кнопку «Подтвердить» .

После подтверждения вы будете перенаправлены на страницы раздела восстановления учетной записи пользователя. На них вам нужно будет заполнить форму с информацией, относящейся к вашей учетной записи, например, имя и фамилию, дату рождения, страну, в которой вы создали учетную запись, отправленные электронные письма, используемые продукты от корпорации «Microsoft» и т.д. Нажмите кнопку «Далее» и отправьте заполненную форму.

После того, как вы отправите форму, служба технической поддержки учетных записей «Microsoft» рассмотрит предоставленную вами информацию и уведомит вас, достаточно ли отправленных вами сведений для восстановления доступа к вашей учетной записи в течение 24 часов по электронной почте, которую вы указали.

Если вы ввели достаточно правильной и достоверной информации и ваш запрос был принят, то вы получите электронное письмо с инструкциями по сбросу старого пароля.
Если ваш запрос был отклонен, у вас есть возможность попробовать отправить заявку на восстановление учетной записи еще раз до двух раз в день. Если вы не можете вспомнить достаточное количество требуемой информации для восстановления своей учетной записи, то возможно, вам придется создать новую учетную запись.
Процесс восстановления собственной учетной записи «Microsoft» не сложный и не занимает много времени. Вам лишь нужно внимательно следовать предлагаемым инструкциям и вводить достоверную информацию, которую вы использовали при регистрации учетной записи. Тогда вы сможете сбросить свой старый пароль и создать новый, а затем войти в свою запись и получить доступ ко всем, связанными с ней, продуктам корпорации «Microsoft» .

Пользователь устанавливает пароль на свой компьютер, чтобы обезопасить себя от входа сторонних лиц в его учетную запись. Но, иногда, случается непоправимое — пароль спустя некоторое время можно забыть или же при смене его на новый допустить опечатку, и тогда уж точно войти в свою учетную запись Windows никак не получиться. Что же делать в сложившейся ситуации? Первое, что необходимо попробовать — это набрать пароль сменив раскладку клавиатуры, русскую на английскую и наоборот, включить клавишу Caps Lock и попробовать снова. Если же у вас ничего не получиться, тогда нужно перейти к более сложному решению, а данная инструкция поможет вам в этом разобраться. Способы описанные ниже подойдут для сброса пароля Windows, как для учетной записи Microsoft, так и локальной учетной записи Windows 8.1 и Windows 10:
Сброс пароля учетной записи Microsoft онлайн
Если на вашем ПК установлена одна из последних версий Windows, то скорее всего в ней используется учетная запись Microsoft, дающая намного больше возможностей в сравнении с локальной. Чтобы сбросить пароль на таком компьютере, нужно чтобы он был подключен к сети Интернет, а далее воспользоваться другим компьютером, планшетом или даже смартфоном для смены пароля.
Шаг 1 Откройте на другом устройстве браузер и перейдите по ссылке account.live.com/resetpassword.aspx
Шаг 2 Выберите пункт «Я не помню свой пароль» и нажмите Далее

Шаг 3 После этого, укажите ваш адрес электронной почты и введите проверочные символы. Для продолжения нажмите Далее

Шаг 4 При регистрации учетной записи Microsoft обязательным условием является указание дополнительной почты или телефона, поэтому на данном этапе вам нужно будет это указать. После чего проверить свой телефон или почту и ввести присланный код для смены пароля

Последним шагом вам нужно будет ввести новый пароль от учетной записи на заблокированном компьютере.
Изменение пароля пользователя с помощью командной строки
Чтобы воспользоваться данным способом, вам нужно будет загрузиться с LiveCD, диска восстановления системы или загрузочной флешки с Windows 7, Windows 8.1 или Windows 10. Мы приведем пример, как это сделать с загрузочного диска или флешки.
Если же Вы решите использовать LiveCD, то вам нужно будет открыть диск на котором установлена ОС Windows и перейти в папку Windows → System32 , там найти и переименовать файл utilman.exe в utilman2.exe , а также сделать копию (дубликат) файла cmd.exe и переименовать его в utilman.exe . Далее перезагрузить компьютер и приступуть к Шагу 6 данной инструкции.
Шаг 1 Вставьте диск или флешку с Windows в компьютер и загрузитесь с него в среду установки Windows
Шаг 2 После появления экрана с выбором языка, клавиатуры и региональных параметров, нажмите Далее и в левом нижнем углу окна кликните на ссылку Восстановление системы и выберите Устранение неполадок (Диагностика) → Дополнительные параметры → Командная строка или нажмите на клавиатуре сочетания клавиш Shift + F10
Шаг 3 Теперь нужно узнать на каком диске установленна система. В командной строке введите следующие команды:
После чего на экране отобразиться список разделов диска компьютера, вам нужно будет запомнить букву раздела с установленной Windows (определить его можно по размеру), она нам понадобится для дальнейших действий. Выйдите с программы Diskpart командой:

Шаг 4 Теперь, когда известна буква раздела с установленной ОС, введите следующие команды со своей буквой (в нашем случаи это C ):
move c:\windows\system32\utilman.exe c:\windows\system32\utilman2.exe
copy c:\windows\system32\cmd.exe c:\windows\system32\utilman.exe

Шаг 5 Перезагрузите компьютер в нормальный режим. Для этого используйте команду:
Шаг 6 После загрузки окна с вводом пароля, в правом нижнем углу кликните по иконке "Специальные возможности". У вас должна появится командная строка Windows

Шаг 7 В командной строке введите следующую команду:
net user имя_пользователя новый_пароль

Если вы не помните имя пользователя, используйте команду net users для вывода всех пользователей системы. Имя пользователя состоящие из двух и более слов нужно заключать в кавычки.
Теперь Вы спокойно можете заходить в свою учетную запись под новым паролем.
Изменение пароля пользователя с помощью встроенной учетной записи Администратора
Данным способом смогут воспользоваться только владельцы операционной системы Windows 8/8.1/10 Профессиональная и Корпоративная, а Windows 7 еще и Максимальная. Также одним из условий открытия учетной записи Администратор является активированная Командная строка, как это сделать мы описали выше.
Шаг 1 Вызовите программу Командная строка на экран, для этого в правом нижнем углу кликните по иконке "Специальные возможности"
Шаг 2 Активируйте учетную запись Администратора используя команду:
net user Администратор /active:yes (для пользователей использующих русифицированную версию Windows)
net user Administrator /active:yes (для пользователей использующих англоязычную версию Windows)
После перезагрузки компьютера у вас должна появится еще одна учетная запись: Администратор
Шаг 3 Выберите учетную запись Администратора и войдите в систему

Шаг 4 Откройте программу Управление компьютером , нажмите сочетание клавиш Win + R и введите: compmgmt.msc

Шаг 5 В левой панели перейдите Локальные пользователи → Пользовалели . В правой панели у вас появятся список пользователей компьютера. Хотим предупредить, что данный способ работает только для локальных учетных записей Windows. Если у вас учетная запись Microsoft, тогда нужно использовать самый первый способ.
net user Администратор /active:no или net user Administrator /active:noи вернуть файлы на свои места, чтобы иконка "Специальные возможности" выводила на экран именно их, а не Командную строку. Для этого снова загрузитесь с загрузочной флешки или диска и вызовите Командную строку, после чего введите следующие команды:
del c:\windows\system32\utilman.exe
move c:\windows\system32\utilman2.exe c:\windows\system32\utilman.exe
Также Вы можете загрузиться с любого LiveCD и удалить файл utilman.exe , а utilman2.exe обратно переименовать в utilman.exe . Данные файлы находятся в папке Windows → System32 .
Надеемся статья была для вас полезна, и теперь, когда Вы забудете пароль, то с легкостью сможете его сбросить.
Множество других полезных советов Вы сможете найти на наших страницах в социальных сетях.
Шаг 1. Сообщите, почему вам не удается войти в свою учетную запись.
Шаг 2. В следующем экране введите адрес электронной почты для учетной записи Microsoft, которую хотите восстановить.
Примечание . Если вы не знаете адрес электронной почты своей учетной записи Microsoft, эта информация потребуется перед изменением пароля учетной записи.
Шаг 3. Во втором текстовом поле введите символы, показанные на экране. Они нужны, чтобы удостовериться, что вы не робот.
Нажмите кнопку «Далее».

Шаг 4. На следующем экране будут предоставлены вариант для получения кода безопасности на альтернативный адрес электронной почты или телефонный номер, добавленные ранее в учетную запись. При выборе способа доставки будет запрошено подтверждение недостающих данных, чтобы проверить вашу личность.

Если вы можете воспользоваться одним из этих вариантов, нажмите «Далее» ниже для получения защитного кода.


Что делать, если нет возможности использовать ни один из вариантов сброса пароля?
Если невозможно воспользоваться ни одним из вариантов сброса пароля, то можно получить доступ к учетной записи Microsoft, заполнив веб-форму восстановления учетной записи. Для этого перейдите на страницу Восстановление учетной записи Microsoft и выполните следующие действия.
- В поле Адрес электронной почты введите адрес электронной почты для учетной записи Microsoft, к которой производится попытка доступа.

- В поле Контактный адрес электронной почты введите текущий адрес электронной почты, по которому с вами можно связаться или отправить туда ссылку на сброс пароля.
- В третьем текстовом поле введите символы, показанные на экране. Они нужны, чтобы удостовериться, что вы не робот.
Нажмите кнопку «Далее» .
В целях обеспечения безопасности учетной записи Microsoft вам потребуется ответить на несколько вопросов для подтверждения вашей личности, ответы на которые вы дали в момент первоначальной настройки учетной записи Microsoft. Заполните как можно больше полей.
Подсказки для заполнения веб-формы восстановления учетной записи
- Укажите дополнительный адрес электронной почты. Убедитесь, что у вас есть доступ к этому адресу электронной почты, чтобы мы могли послать вам ссылку на сброс пароля после того, как удостоверимся, что учетная запись принадлежит именно вам.
- Ответьте на все вопросы, на которые сможете. Укажите как можно больше паролей, использовавшихся ранее, даже если вы не уверены в их правильности.
- Используйте информацию, предоставленную при создании или последнем обновлении учетной записи. Вы меняли место жительства после создания учетной записи? Сменили имя?
- Отправьте форму с компьютера, которым часто пользуетесь.
- Имейте в виду, что адрес электронной почты может иметь форму, зависящую от страны. Например, если бы вы создали свою учетную запись в Швеции, то ваш домен был бы "hotmail.co.se" вместо "hotmail.com".
- После заполнения веб-формы восстановления учетной записи вы получите сообщение электронной почты, подтверждающее получение вашего запроса, и в течение 24 часов вы получите ответ на этот запрос (обычно гораздо быстрее).
Примечание. Ссылка для сброса пароля истекает через 72 часа после пересылки, чтобы не нужно было следить за этим. Если вы не получили письмо по электронной почте, проверьте папку со спамом или нежелательной почтой, чтобы посмотреть, не находится ли там письмо для восстановления учетной записи.
С помощью единой учетной записи пользователи получают возможность пользоваться многими сервисами от компании Microsoft: облачное хранилище OneDrive, синхронизация настроек в Office, магазин приложений для Windows, Skype и так далее. С выходом Windows 8 пользователи могут также использовать пароль от аккаунта для входа в операционную систему. В данной статье описывается, как восстановить свою учетную запись Майкрософт, если вы утратили возможность войти в нее.
Стоит отметить, что если вы используете свою учетку для входа в ОС Windows, то без пароля у вас никак авторизоваться не получится. В этом случае необходимо зайти в браузер с любого другого устройства (например, со смартфона) и восстановить доступ на сайте Майкрософт.
Разовый SMS-пароль
Чтобы начать работу со своей учеткой, необходимо перейти на сайт https://login.live.com/ . Вы можете попробовать зайти, используя свой адрес электронной почты или прикрепленный номер телефона. В случае, если вы не помните пароль, или он не подходит, действуйте согласно представленным инструкциям:

Как сбросить пароль от Windows
Если предыдущий вариант не помог, и вы не смогли войти в систему с помощью СМС-кода, нужно восстановить аккаунт через специальную форму. Для этого требуется выполнить следующее:

Теперь вы сможете зайти в Windows или другие необходимые сервисы.
Адрес электронной почты и номер телефона. Эти сведения могут понадобиться для более надежной двухэтапной аутентификации при выполнении действий, связанных с изменением ключевых параметров учетной записи.
Что такое двухэтапная аутентификация?
Зачем Microsoft предлагает указать дополнительные адреса и номера телефонов?
В этом случае вы получите код для второго этапа аутентификации, даже если вы окажетесь без телефона и/или забудете пароль к одному из адресов электронной почте.
Другими словами, предоставление дополнительных данных снижает риск блокировки учетной записи. Вы можете внести в учетную запись вплоть до 10 адресов электронной почты и/или телефонных номеров.
При создании учетной записи Microsoft не принимается почтовый индекс. Какой индекс вводить?
Прежде чем вводить индекс , укажите желаемый адрес электронной почты и убедитесь, что он свободен.
- Убедитесь, что вы выбрали свою страну.
- Вводите свой почтовый индекс . Если не срабатывает, введите любой почтовый индекс столицы вашей страны или самого крупного города. Например:
- 121087 (Москва)
- 194100 (Питер)
- 01001 (Киев)
- 200400 (Минск)
Какие требования предъявляет Microsoft к сложности пароля учетной записи?
Пароль должен содержать не менее восьми символов. Кроме того, в настройках учетной записи на сайте Microsoft вы можете установить требование к смене пароля каждые 72 дня.
![]()
Что делать, когда не удается войти в учетную запись?
Что делать при блокировке учетной записи?
Если эти действия не помогли вам восстановить доступ к своей учетной записи, создайте временный аккаунт и обратитесь в бесплатную техподдержку Microsoft
Доверенные ПК
Строго говоря, концепция доверенного ПК не является новинкой, поскольку она больше относится к аспектам управления учетной записи Microsoft, нежели к Windows. Однако в Windows 8 появились возможности, которые работают только на доверенных ПК.
Зачем делать свой ПК доверенным?
Главный смысл доверенного ПК в том, чтобы упростить ряд действий, связанных с изменением и синхронизацией конфиденциальных данных.
С одной стороны, только между доверенными ПК с Windows можно синхронизировать учетные данные. В Windows 8 нужно было вручную делать ПК доверенным , а в Windows 10 — только при первом использовании конкретной учетной записи Microsoft на данном ПК. Другими словами, в Windows 10 после переустановки системы и входом с той же учетной записью Microsoft повторно делать ПК доверенным уже не нужно.
С другой стороны, с доверенного ПК можно изменять ряд параметров учетной записи без дополнительной аутентификации, хотя в некоторых случаях она все равно может понадобиться.
Какие ПК стоит делать доверенными?
Очевидно, это должен быть ваш личный ПК. Не стоит делать доверенным общественный или рабочий компьютер.
Как сделать свой ПК доверенным?
В Windows 10 перейдите в Параметры — Учетные записи — Ваши данные. Если вы не видите показанной на рисунке опции, ваш ПК уже доверенный.

Вы также можете сделать это на сайте параметров учетной записи Microsoft, выполнив вход с этого ПК. Инструкции .
Как удалить доверенный ПК?
Удалить можно только все доверенные устройства сразу. Перейдите на эту страницу (требуется выполнить вход в учетную запись).
Работа с учетной записью Microsoft в Windows
Windows 8 стала первой ОС Microsoft, в которой можно создать учетную запись Microsoft и переключаться между ней и обычной учетной записью, не теряя привычной среды.
Чем отличается в Windows учетная запись Microsoft от обычной локальной учетной записи?
Учетная запись Microsoft в Windows — это самая обычная локальная учетная запись, в которую вы входите с учетными данными Microsoft. У нее точно такой же профиль (%UserProfile%), она точно так же может входить в любые группы (например, Пользователи и Администраторы) и т.д. Вы всегда можете связать любую локальную учетную запись с учетной записью Microsoft, равно как и прервать эту связь.
После установки системы
В Windows 10 перейдите в Параметры — Учетные записи и переключитесь на учетную запись Microsoft.

Как перейти от работы с учетной записью Microsoft к обычной учетной записи?
В Windows 10 перейдите в Параметры — Учетные записи и переключитесь на обычную учетную запись.
Можно ли войти в систему с учетной записью Microsoft без подключения к Интернету?
Конечно! Подключение к Интернету необходимо только в момент создания учетной записи Microsoft или перехода на работу в ней с локальной учетной записи.
Учетные данные кэшируются локально, как и при работе в доменной среде, поэтому подключение к Интернету на момент входа не требуется.
Можно ли входить Windows без пароля, если используется учетная запись Microsoft?
Синхронизация параметров и приложений в Windows
На мой взгляд, синхронизация является одной из самых полезных возможностей Windows, хотя и может таить в себе сюрпризы .

На какие приложения распространяется синхронизация параметров?
Только на магазинные. Это относится в том числе и к автоматическому входу в приложения Microsoft с учетной записью компании (Почта, Skype и т.п.).
Традиционные приложения Microsoft не умеют подтягивать свои настройки из облака и автоматически распознавать, что вы работаете с учетной записью Microsoft (OneDrive, скорее, исключение).
Можно ли отключить синхронизацию для определенных приложений?
Нет, можно отключать только группы, см. картинку выше
Как полностью отключить синхронизацию?
Используйте самый первый переключатель на картинке выше
Диагностика проблем
Если у вас возникла проблема с переключением на учетную запись Microsoft или работе с ней, последовательно выполняйте следующие диагностические действия:
- Убедитесь, что вы можете выполнить вход с учетной записью Microsoft на сайте https://account.live.com/
- Запустите Microsoft Accounts troubleshooter
- В командной строке, запущенной с правами администратора , выполните
sfc /scannow
Если появится сообщение о невозможности восстановить файлы, запакуйте в архив файл \Windows\Logs\CBS\CBS.log.
- Удалите сторонний фаервол и антивирус.
Если проблема не решилась, опубликуйте в этой теме форума отчет о своих действиях, CBS.log и результат диганостики Microsoft Accounts troubleshooter.
Архив (неактуальная информация)
Сведения в этом разделе статьи потеряли актуальность со временем, а также в связи с многочисленными изменениями в Skype.
Я решил посвятить Skype отдельный раздел, поскольку уверен, что ей пользуются многие читатели блога.

Версии Skype
Существует две версии приложения:
Как уживаются между собой учетные записи Skype и Microsoft
Вы можете:
- связать между собой обе учетные записи
- входить в Skype с любой из двух учетных записей, вне зависимости от того, связаны ли они
Какие преимущества можно извлечь от объединения учетных записей?
Вы сможете входить в Skype с учетной записью Microsoft. В традиционном приложении не нужно помнить еще один пароль, а в современном приложении вообще не требуется вводить учетные данные.
Общий список контактов будет отображаться в традиционном и современном приложениях Skype, позволяя вам общаться контактами из Windows Live Messenger. С другой стороны, такая же картина будет в приложении «Люди », что распространит все его возможности на контакты Skype.
Тем не менее, Skype не может полностью заменить WLM в ряде аспектов. Так, невозможна передача файлов из Skype в WLM и наоборот, а также не работают групповые чаты. Кроме того, невозможно связать между собой контакты Skype и WLM.
Как связать учетную запись Microsoft с аккаунтом Skype
Связь можно осуществить как в традиционном, так и современном приложении.
Традиционный Skype
Возможность доступна в версиях 6 и выше. Войдите в программу с учетной записью Microsoft (если вы входите в Skype автоматически, выполните выход, чтобы увидеть эту опцию). Вы увидите показанное на рисунке ниже окно.
Внимание! Не выбирайте опцию «Зарегистрироваться», если у вас уже есть аккаунт Skype. Иначе ваша учетная запись Microsoft сразу привяжется к новому аккаунту Skype.
Современный Skype
Сразу после установки вам будет предложен точно такой же выбор, как и в традиционном приложении. Посему прочтите жирное красное предупреждение выше по тексту.
Как отвязать учетную запись Microsoft от аккаунта Skype
Я надеюсь, что ответил на все вопросы, которые вы задавали в комментариях к предыдущей записи. Если у вас появились новые вопросы , не стесняйтесь задавать их, чтобы я мог дополнить эту статью. Однако это предложение не означает, что я беру на себя обязательство решать возникшие у вас проблемы . С ними вы можете обратиться в бесплатную техподдержку Microsoft , при необходимости создав временную учетную запись.