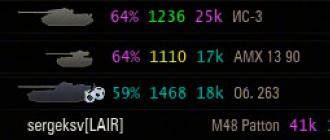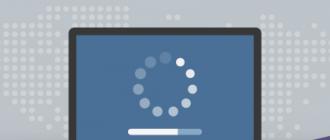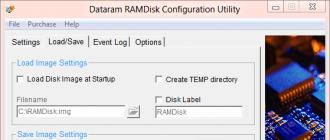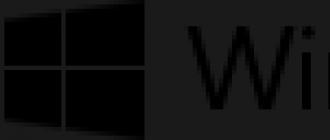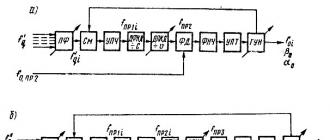Звука нет а показывает что есть. Почему пропадает звук в Windows: причины. Пропадает звук на передней панели
Обновлено: 18.11.2019 Опубликовано: 2016 год или раньше
Описание
- После установки Windows нет звука.
- Пропал звук внезапно.
- Не работает звук в Интернете (браузере) или играх.
- Не работает звук при подключении к передней панели компьютера.
Проблема характерна для различных операционных систем и компьютеров (настольных, ноутбуков, моноблоков).
Причина
Проблемы могут быть программные:
- Не установлен драйвер .
- Отключена служба звука.
- Отключение устройства воспроизведения.
- Неправильные настройки системы или системный сбой.
- Отключен специальной кнопкой.
- Некорректная установка обновления.
- Вирус.
Или аппаратные:
- Выход из строя звуковой карты.
- Неисправность колонок или наушников.
- Битый кабель.
Решение
Решения проблемы, представленные ниже, выстроены в порядке частоты встречаемости и простоты реализации. Если один метод не сработал, переходим к следующему.
Как показывает практика, не всегда с первого раза получается решить проблему со звуком — можно что-то упустить из виду или не обратить внимание на важную деталь. Внимательно пройдите по всем пунктам, а если они не помогли, пойдите по ним повторно.
1. Перезагрузка
Прежде чем что-то предпринять, просто перезагрузите компьютер — в некоторых случаях этого будет достаточно.
2. Устройство и драйвер
Очень часто, звук может не работать из-за неустановленного, отключенного или «слетевшего» драйвера. Например, с этой проблемой можно столкнуться после установки новой системы или ее обновления. В этом случае в правом нижнем углу экрана мы увидем значок звука с красным крестиком или знаком запрета:
В Windows 10 если навести на иконку курсор, мы можем увидеть ошибку «Выходное аудиоустройство не установлено»:
Для решения проблемы, зайдите в диспетчер устройств. Для этого в Windows 10 (8) кликните правой кнопкой по Пуск - Диспетчер устройств :
* в предыдущих версиях Windows нажмите правой кнопкой мыши по «Компьютер» («Мой компьютер») - «Управление» - перейдите в раздел «Диспетчер устройств».
Проверьте, чтобы не было желтых предупреждающих знаков. В подразделе «Звуковые, видео и игровые устройства» должно быть ваше устройство воспроизведения звука:
Если увидите, что есть устройство с восклицательным знаком:
Также, можно увидеть устройство со стрелочкой вниз. Это означает, что устройство отключено. Для включения кликаем по нему правой кнопкой мыши и нажимаем Включить устройство :
Также можно попробовать удалить драйвер и установить его снова.
3. Служба звука
В случае с отключенной службой мы также увидим в системном трее (правый нижний угол) значок звука с красным крестиком или знаком запрета:
Но при этом, в диспетчере устройств все будет в порядке.
Нажмите правой кнопкой по «Пуск» - «Выполнить» (или комбинацию win + R) - введите команду services.msc - «OK»
* в Windows 7 (Vista, XP) нужно нажать по Пуск - Выполнить.
В открывшемся окне найдите службу «Windows Audio». Ее состояние должно быть «Работает». Если это не так, кликните по службе дважды, выставите тип запуска «Автоматически», нажмите «Применить» и запустите службу:
Если служба не включается или кнопка включения неактивна, запускаем редактор реестра (команда regedit ) и переходим по ветке HKEY_LOCAL_MACHINE\SYSTEM\CurrentControlSet\Services\Audiosrv . Находим параметр Start и задаем ему значение 2 :
После перезагружаем компьютер.
4. Отключение звука на клавиатуре
Если на клавиатуре есть клавиша отключения звука (чаще всего, на ноутбуках или на игровых клавиатурах), попробуйте ее нажать. Она, как правило, находится в области кнопок F1 - F12. Для ее нажатия, иногда, нужно использовать комбинацию с клавишей Fn.
Также, на некоторых клавиатурах, это может быть отдельно вынесенная кнопка — посмотрите внимательно и найдите рисунок с изображением динамика.
5. Аудиоустройство по умолчанию
Если в системе несколько звуковых устройств, например, аудиоустройство и видеокарта с HDMI, то может быть установлено последнее в качестве устройства воспроизведения звука. В этом случае аудиопоток пойдет не в колонки или наушники, а в монитор/телевизор, подключенный к компьютеру.
Зайдите в Панель управления (команда control ) - Звук . Убедитесь, что выставлено правильное аудиоустройство по умолчанию:
Для этого кликаем по устройству правой кнопкой мыши - Использовать по умолчанию .
6. Работа колонок и наушников
Проверьте, что само устройство воспроизведения включено. Для колокон это может быть специальная кнопка, для наушников — также специальная кнопка или уровень заряда батареи в беспроводной гарнитуре.
Если звук пропал внезапно, проверьте работоспособность колонок или наушников, а также проводку. Проверьте плотность подключения штекера колонок или наушников. Попробуйте подключить к компьютеру другие колонки или наушники. Или можно опробовать их на другом компьютере.
Если звук пропал после переноса компьютера или отключения динамиков, проверьте плотность и правильность подключения. Устройство воспроизведения должно подключаться к зеленому разъему, микрофон — к красному:
Попробуйте просто вытащить провода из разъемов и снова вставить. Также попробуйте подключиться как к передним разъемам для звука, так и задним.
В случае использования динамиков монитора, необходимо включить звук в настройках самого монитора.
7. Кодеки и DirectX
В случае проблем с программными компонентами, проблема может наблюдаться на некоторых сайтах, приложениях или играх.
Установите или обновите кодеки, например, K-Lite Codec Pack или VLC media player ; переустановите DirectX.
8. Спящий режим
Если звук пропал после выхода компьютера из спящего режима, отключаем наушники или колонки - вводим его опять в спящий режим - подключаем наушники или колонки - включаем.
9. Системная ошибка
Любая проблема с системными настройками или файлами может иметь неожиданный эффект, в частности, потерю звука.
Если раньше звук работал, попробуйте проверить системные файлы на повреждения:
Если система найдет поврежденные файлы, перезагрузите компьютер и проверьте звук.
10. Фирменная утилита
Попробуйте поиграть с настройками звуковой утилиты . Она устанавливается с драйвером звуковой карты и запускается из панели управления (команда control ) или системного трея (иконка в правом нижнем углу);
11. Средство устранения ошибок
Воспользуйтесь средством устранения ошибок Windows. Кликните по значку звука в правом нижнем углу - Устранение неполадок со звуком . Следуйте вариантам устранения ошибок, которые предложит система. Windows может автоматически найти и устранить неисправность.
12. Настройка БИОС
Интегрированный звуковой адаптер может быть отключен в БИОС. В таком случае мы не увидим нашего звукового устройства в диспетчере устройств.
Чтобы проверить данную настройку, заходим в БИОС . Находим опцию включения звуковой карты — она может называться по-разному, например:
- HD Audio.
- HD Audio Controller.
- High Definition Audio.
- Onboard HD Audio.
- и так далее...
* ориентироваться стоит по словам Audio и Sound . Раздел, в котором чаще всего находится нужная опция называется Advanced или Integrated Peripherals .
Найдя нужный раздел, проверяем, чтобы он был включен — Enabled. Если он включен, иногда помогает сначала отключить звуковую карту, затем включить. После загружаем компьютер и проверяем, чтобы в устройствах появилась звуковая карта.
13. Громкость звука
Звук может пропасть из-за выкручивания громкости до минимума. Проверьте, что колонки не установлены на минимальную громкость. Также убедитесь, что громкость в настройках звука не стоит на низкой отметке:
На ноутбуке может залипнуть кнопка снижения громкости звука — таким образом, он всегда будет убавлять громкость, не давая ее прибавить. В таком случае можно постучать по кнопке уменьшения громкости (среди кнопок F1 - F12, около F7).
Также из-за неправильного уровня громкости в некоторых приложениях может быть звук, а в некоторых нет. Откройте микшеры громкости — для этого кликните правой кнопкой по сисетмному значку в правом нижнем углу - выберите Открыть микшеры громкости :
В открывшемся окне проверьте, что для всех программ и устройств выставлена ненулевая громкость:
* бывает так, что на ноутбуке работает звук в наушниках, но не работают встроенные динамики. Проблема, как раз, может заключаться в выставленном на 0 уровне для динамиков.
14. Включения звука в программе или игре
Некоторые программы и игры также позволяют управлять уровнем громкости и параметром включения звука. В таком случае можно случайно его отключить — в данной программе звука не будет, а в другие приложения будут работать со звуком.
С настройками каждого программного продукта нужно разбираться индивидуально.
Приведем пример для браузера Google Chrome. В его настройках переходим в раздел Дополнительные - Настройки сайта - Звук - проверяем положение переключателя «Разрешить сайтам воспроизводить звуки (рекомендуется)»:
15. Проверка на вирусы
В некоторых случаях, помогает проверка компьютера на вирусы. Для этого можно воспользоваться любой антивирусной утилитой, например, CureIt .
16. Активный монитор
Если компьютер дополнительно подключен к телевизору по HDMI, проверьте, что активен обычный монитор, а не телевизор — в противном случае звук может передаваться на телевизор, а не колонки. Переключить экран можно с помощью комбинации клавиш Win + P.
17. Откат обновлений
Если звук пропал после обновления Windows, можно просто его откатить. Для этого переходим в панель управления (команда control ) - в группе настроек «Программы» кликаем по Удаление программы :
В меню слева кликаем по Просмотр установленных обновлений :
Сортируем обновления по дате, так, чтобы последние оказались сверху:
Удаляем последние обновления, после которых перестал работать звук. Для этоко кликаем правой кнопкой по обновлению - Удалить :
18. Не работает передняя панель
Если звук работает при подключении к задней панели, но не работает к передней, проверяем подключение кабеля Audio к материнской плате.
Для этого необходимо разобрать компьютер и найти на материнской плате разъемы для звука:
И подключить к ним кабель Audio, который идет от передней панели:
* 1) современный кабель; 2,3) может встречаться в старых компьютерах.
19. Автозагрузка
Если система сообщает «Устройство используется другим приложением», пробуем по одному приложению отключать из автозагрузки и перезагружать компьютер. Если звук появится, включаем программы, кроме той, из-за которой возникает конфликт.
20. Отключение проводов от компьютера
В некоторых случаях, может помочь такой, не совсем очевидный способ решения.
Отключаем все провода от компьютера, в том числе, питание. Один раз нажимаем кнопку включения — компьютер не включится, но будет сброшен остаток тока. Снова подключаем все кабели к компьютеру, запукаем его и проверяем работу звука.
21. Звуковая карта
Не исключено, что неисправность звука может быть связана с поломкой звуковой карты. Чтобы проверить это, можно купить недорогую звуковую карту USB (около 400 руб.) и подключить ее к компьютеру (не забудьте установить для нее драйвер).
22. Переустановка Windows
Если вышеописанные методы не помогли решить проблему, остается переустановка системы. Это не самый изящный метод, но если ничего не помогло, остается он. После переустановки операционной системы, не забываем установить драйвер на звук.
Если это не помогло, то с, почти, 100-процентной вероятностью можно сказать, что проблема аппаратная. Еще раз проверьте колонки, провода, разъемы, звуковую карту.
Не каждый знает, что конкретно делать, если во время работы персонального компьютера нету звука, однако колонки работают.
Давайте конкретно и по порядку разберемся, что же делать, если при работающем компьютере отсутствует звук, но при этом вы на 100% уверены в работоспособности колонок. Для успешного определения причины проблемы, если звука нет, а колонки работают, необходимо локализовать причину неисправности. В случае если нет звука при работающих колонках, можно выделить два основных направления поиска:
- аппаратный
- программный
Аппаратные проблемы
Для начала вам необходимо, воспользовавшись наушниками, проверить работоспособность звукового выхода на материнской плате. Для этого вам придется подсоединить наушники к звуковому разъему (в нижней части панели разъемов, обычно средний в ряду) зеленого цвета и проверить наличие звука, если его нет, то это означает, либо неисправность цепей питания, неисправность чипсета звуковой карты либо, наличие проблем в программном обеспечении. А это значит, что работающие колонки пока придется отложить.
Но ничего, выкручиваем два винта боковой крышки системного блока и внимательно рассматриваем микросхему звуковой карты (обычно распаяна непосредственно на системной плате), если видны следы копоти или гари, то необходимо, либо купить дискретную звуковую карту, либо заменить материнскую плату. При отсутствии внешних признаков повреждения чипсета (основного чипа, в который вставляются провода от колонок или наушников) звуковой карты надо перейти к следующему разделу поиска.
Проблемы с программным обеспечением
Если после данных манипуляций при работающих колонках звука нет, то поиск проблемы необходимо продолжить в операционной системе компьютера. Для этого вам необходимо открыть панель управления -> аудиодрайвера и проверить состояние ползунков, отвечающих за распределение сигнала на звуковые выходы - уровень громкости и сигнала.
Если звука по-прежнему нет, то необходимо проверить звуковую систему самодиагностикой DirectX, если звука нет, а колонки работают, то это может означать необходимость переустановки драйвера аудиоустройства, необходимую версию которого вы можете узнать из технической документации на материнскую плату. Обычно это Realtek или C-media.
Если и после этого колонки работают, а звука нет, то необходимо проверить в Биос материнской платы – активировано ли встроенное звуковое устройство.
В случае, если после всех выше перечисленных манипуляций колонки работают, а звука по-прежнему нет, вам необходимо обратиться в ближайший сервисный центр для диагностики, последующего ремонта или замены материнской платы.
Довольно часто пользователи сталкиваются с тем, что пропал звук на компьютере с операционной системой Windows 7. Причин тому много. Некоторые довольно простые. А иногда на поиски неисправности уходит несколько дней. Этот небольшой обзор посвящен тому, как найти и устранить поломку.
Нерабочие колонки
Рассмотрим возможные варианты поломки:
Эти меры элементарные, но и о них не стоит забывать. Если проверка ничего не дала, то пора двигаться дальше.
Аппаратные настройки звука
После того как очевидные неисправности проверили, стоит обратить внимание на программные настройки звука. Вполне возможно, что в Windows убавлен или вообще отключен звук. Если он убавлен настолько, что еле слышно, то пользователь, с большой долей вероятности, будет считать, что поломался сам компьютер.
Лучше всего посмотреть наглядно, как настраивается звук, на примере Windows 7, на Windows 8 и 10 принцип действий такой же:

Рассмотрим функции открывшегося окна более подробно:

Если не удалось воспроизвести проверочный звук, стоит проверить, а не убавлен ли звук до минимального значения или вообще отключен:
Проверить диспетчер устройств
Если нет звука на компьютере под управлением Windows 7, а также операционных систем Windows 10 и других версий следует проверить состояние мини-программ (драйвера) для звуковой карты. Скорее всего, их надо обновить или их совсем нет.
Проверить состояние оборудования и драйверов к ним можно в «Диспетчере устройств
», отыскать который легко в Панели управления
на вкладке «Система
».
Системно отображает все устройства, которые присутствуют на компьютере или ноутбуке, а также состояние драйверов к ним. Если рядом горит жёлтый треугольник, на него стоит обратить внимание в первую очередь. Это означает, что звуковая плата не работает совсем или работает неправильно. В нашем случае нас интересует пункт «Звуковые, видео и игровые устройства
».
Если выявлена неисправность, из-за которой не работает звук, необходимо скачать и установить драйвер, совместимый с данным ПК. Актуальное состояние компьютера можно поддерживать с помощью специальных утилит для автоматического обновления и поиска актуальной версии драйверов для любого оборудования на ПК или ноутбуке. Например, программа Everest определит модель звуковой карты, проверит все драйвера на актуальность и подскажет, где найти нужные драйвера для звука на Windows 7.
Когда вы следите за актуальным состоянием компьютера и проводите регулярные обновления, то во время очередного автоматического обновления драйверов можете столкнуться с проблемой отсутствия звука. Источником проблемы может стать обновленный драйвер. Восстановить рабочую ситуацию поможет «». На вкладке «Драйвер
» своей звуковой платы необходимо нажать кнопку Откатить
.
Если проблема исчезла, лучше отключить автоматическое обновление драйверов для этого устройства.
Обновление драйверов в Windows 10
Алгоритм действий состоит из следующих шагов:
- Если подключен Интернет, то в поисковике браузера надо набрать поисковый запрос типа: (Модель_вашего_ноутбука) support или (Модель_вашей_материнской_платы) support.

- В разделе поддержки надо выбрать модель компьютера и нажать Select
.

- Из строки Driver-Audio выбрать загрузку на свой компьютер всего комплекта драйверов, которые есть в этом списке.

- Если будет предложено скачать драйвера для Windows 7 или 8, а не для Windows 10 ничего страшного, по крайней мере, это лучше, чем ничего. Главное, чтобы разрядность операционной системы не отличалась от установленной (x64 или x86). Тот драйвер, который отсутствует в системе, есть в том комплекте, который предлагает официальный сайт.

- После того как драйвера загружены, требуется установить весь комплект. Если система потребует включить режим совместимости с прежними версиями Windows, это надо сделать.

- После это проверить - появился звук или нет.
Нет кодеков на аудио/видео
Если звук в браузерах есть, а при запуске видео на ПК нет, то искать проблему стоит или в самом медиапроигрывателе, или в аудиокодеках.
Для постоянного просмотра видео рекомендуется использовать КМР-плеер . Он себя уже зарекомендовал и показывает хорошие результаты. Создатели программы предусмотрели для воспроизведения видео массу всевозможных кодеков. И, как правило, большинство фильмов с успехом воспроизводятся в этой программе.
Проблему с кодеками кардинально можно решить с помощью пакета K-Lite Codec Pack . Он может решить проблему с отсутствующим звуком. В нем есть полный набор актуальных кодеков, которые открывают практически все востребованные форматы, как видео, так и аудио файлов.
Вирусы и рекламное ПО
Проблемы со звуком на операционке Windows 7 могут означать, что в системе появился вирус. Видов вирусов очень много и они могут отрицательным образом воздействовать на операционную систему.
Как себя вести, если пропадает звук на компьютере и есть подозрение на вирус:
- Внимательно приглядеться к работе компьютера в целом. Если он стал часто зависать, неожиданно тормозить, то, скорее всего, ПК подвергся вирусной атаке. Если установленная антивирусная программа не справилась и пропустила атаку вируса, то лучше всего проверить систему сторонним антивирусом с актуальными вирусными базами. Например, можно воспользоваться утилитой Dr.Web CureIt . Эта лечащая утилита с успехом лечит инфицированную систему.
- Можно попробовать проверить компьютер с помощью Live CD (аварийного загрузочного диска). С его помощью можно загрузить облегченный вариант операционной системы с готовым антивирусом. Если при загрузке восстановленной системы с Live CD звук появился, то, скорее всего, неисправности в самом Windows 10. Чаще всего его придется переустановить или выполнить восстановление системы с помощью точек восстановления, если этот режим был включен и точки восстановления создавались.
Проверяем настройки БИОС
Если в компьютере или ноутбуке установлена встроенная звуковая карта и нет звука даже в наушниках, то можно посмотреть БИОС .
Эта мера крайняя - в заводских установках АС97 включена по умолчанию. Если настройки сбились, то звуковое устройство в операционной системе Windows работать не будет.
У каждого компьютера вход в БИОС проходит по-разному. К примеру, для компьютеров фирмы ACER перед загрузкой системы надо нажать и удерживать клавишу Del . А вообще перед загрузкой операционной системы обязательно указывается, как войти в БИОС.

После нажатия клавиши Del откроется следующее диалоговое окно, в котором надо выбрать пункт «BIOS Setup ».

В открывшемся окне надо найти надпись типа AC 97 Audio, стрелками на клавиатуре выделить эту надпись и щелкнуть по клавише Enter . Появится диалоговое окно выбора, какую функцию активировать HD Audio или AC97. Нас интересует надпись AC97 «Auto». Подтверждаем свой выбор и клавишей ESC выходим из этого раздела. Выходим из БИОС, сохранив настройки.

Если вернуть звук после изменения настроек БИОС не получилось, то последний выход - заменить или отдать в ремонт звуковую карту.
С проблемой, когда нет звука в системе Виндоус, часто сталкиваются владельцы ноутбуков. Из-за частых перегревов звукового чипсета компьютер начинает давать сбои. Да и вся остальная электронная начинка попросту задыхается от пыли, если, конечно, вы не выполняете регулярную чистку, и постепенно выходит из строя, что может также привести к потере звука на ноутбуке.
Заключение
Конечно, это далеко не все причины, почему звук может отсутствовать, но раскрыты основные, самые часто встречающиеся версии.
Итак, мы рассказали, как восстановить звук в Windows 10, 7 и 8. И наш главный совет - не надо отчаиваться, а поэтапно попробовать все варианты.
Видео по теме
Вы приходите домой, включаете компьютер или ноутбук, и пока он загружается, строите планы: сейчас включу музыку, посижу полчасика в интернете, а потом посмотрю новый фильм. Запускаете медиаплеер с любимыми треками и… обнаруживаете, что нет звука на компьютере.
Что за дела? Вчера же было все нормально, все работало! Вроде бы ничего не устанавливали и ничего не «химичили», но звука в колонках (или наушниках) все равно нет.
К сожалению, такое случается довольно часто. На любых компьютерах и ноутбуках. И на любых операционных системах – Windows 7, 8, 8.1, 10 или XP. От этого не застрахован никто.
Впрочем, Вам не обязательно искать причину неисправности вслепую. Ведь ниже собраны наиболее распространенные проблемы, из-за которых может пропасть звук на ПК. И 10 способов их решения.
Проверьте колонки
Если у Вас не работает звук на компьютере, то в первую очередь необходимо проверить колонки. Возможно, Вы неправильно их подключили. На задней панели ПК имеется 6 выходов. Вам нужен зеленый (именно он предназначен для колонок/наушников) и розовый (если есть микрофон).
Возможно, Вы перепутали выходы.
На передней панели системного блока тоже могут быть разъемы для наушников и микрофона. И в некоторых случаях они не помечены цветом. Поэтому попробуйте подсоединить разъемы в другом порядке.
Также бывают случаи, что входы изнашиваются. В данной ситуации нужно их поправить, т.е. отключить и подключить снова. Это может помочь. Заодно не лишним будет почистить ПК от пыли.
А еще проверьте, включены ли колонки. О том, что они работают, сигнализирует маленький светодиод.

Проверьте настройки звука
Следующее, что надо сделать – проверить настройки звука. Может он отключен или прикручен на минимум.
Рассмотрим настройку на примере Windows 7 (в Виндовс 8 и 10 она осуществляется аналогичным образом):
1. Нажимаете Пуск – Панель управления – Оборудование и звук.
2. Выбираете пункт «Звук».
3. Здесь отображаются все аудиоустройства. Выбираете конкретное устройство и нажимаете «Свойства».
4. В новом окне необходимо посмотреть на 2 вещи:
- определено ли устройство – если нет, то нужно установить драйвера
- включено ли оно – если нет, тогда включаете (выбираете соответствующий пункт).
5. В этом же окне переходите на другую вкладку – «Уровни». Посмотрите на шкалу громкости – рекомендуется установить ее на отметке 90-100% (хотя бы на время, пока не появится звук, а потом настроите под себя).
6. Далее в этом же окне переходите на следующую вкладку – «Дополнительно». При нажатии кнопки «Проверка» заиграет музыка продолжительностью около 5 секунд. Если Вам ничего не слышно, тогда сохраните настройки и переходите к 7-ому пункту.
Если Вам ничего не слышно, тогда сохраните настройки и переходите к 7-ому пункту.
7. Снова заходите в «Оборудование и звуки» и выбираете «Настройка громкости».
Здесь можно посмотреть, не прикручен ли звук на минимум.
8. Также можно проверить настройки звука. Нажмите на значок динамика в правом нижнем углу (там, где отображается время) и проверьте уровень громкости.

Отсутствует драйвер на звук
Следующий шаг – проверка драйвера звука на ПК. Довольно часто проблемы возникают как раз из-за него. Да и эту неисправность Вы уже могли обнаружить во 2-ом пункте (когда смотрели, определилось ли аудиоустройство в Windows).
Чтобы проверить наличие драйвера, нужно снова зайти в «Оборудование и звук» и выбрать пункт «Диспетчер устройств».

В новом окне надо раскрыть пункт «Звуковые устройства». В случае если звуковая карта правильно подключена, она будет в списке.

Если она отображается, но напротив нее горит желтый или красный знак – значит, драйвер либо некорректно работает, либо вовсе не установлен. Установить драйвер можно двумя способами:
- с диска, идущего в комплекте вместе с ПК (Вам нужен диск на материнскую плату);
- с интернета (если диска нет или у Вас ноутбук).
Если не знаете, какая у Вас звуковая карта, можете воспользоваться программой AIDA64 – она покажет не только её модель, но и подскажет адрес, откуда загрузить драйвер.
Если же звуковая карта есть, но Виндовс по неизвестным причинам ее не видит, то здесь сложно сказать, в чем проблема. Возможно, устройство плохо подключено. Или вовсе неисправно. А еще это может быть связано с аппаратной частью ПК.
Отсутствуют кодеки на видео/аудио
Если при загрузке Виндовс звук есть, а при включении любого видеофайла его нет – тогда причина кроется в видеоплеере, кодеках или файле (он может быть поврежден).
В первом случае можно поставить другой видеоплеер. К примеру, сегодня одним из популярных является KMPlayer. Плюс он уже имеет встроенные кодеки для воспроизведения видеофайлов.
Если же проблема с кодеками, тогда необходимо удалить их и установить новые. Рекомендуется использовать набор кодеков под названием K-Lite Codec Pack. Здесь есть все нужные кодеки и даже встроенный видеоплеер, который открывает почти любые файлы.
Неверные настройки BIOS
Проблема такого рода встречается крайне редко, поскольку обычно звуковая карта всегда включена. Но если Вы любите разгонять компьютер или по другим причинам меняете настройки в БИОСе, тогда Вам стоит их проверить. И восстановить звук на компьютере (если понадобится).
Для этого вам нужно и найти строчку, в которой содержится слово «Integrated».


Если все в порядке, тогда выходите из BIOS (если Вы меняли настройки, не забудьте их сохранить).
Вирусное ПО и вирусы
Еще одна причина — вирусное программное обеспечение и вирусы. Сегодня их существует столько, что сложно даже сказать, какие «сюрпризы» они могут преподнести.
Наилучшим вариантом будет проверка компьютера или ноутбука любым антивирусом (не забудьте перед этим обновить базы). Это может быть Касперский, Др. Веб и др. Например, неплохим вариантом считается DrWeb CureIt (устанавливать его не нужно).
Восстановление звука на компьютере
Если по-прежнему нет звука на вашем ПК или ноутбуке, вот еще несколько советов:
- Если буквально вчера все было нормально, а сегодня звук пропал – возможно, были установлены новые драйвера или какие-то программы, которые вызвали эту проблему. В таких случаях можно попробовать .
- Если есть еще одни колонки, подключите их к ПК и переустановите драйвера (не забыв удалить старые).
- Если ничего не помогло, можно пойти ва-банк и (не забудьте перед этим сохранить все важные файлы, ведь они удалятся). После установки сразу поставьте звуковые драйвера. Если звук появится – тогда следите за тем, какое программное обеспечение Вы устанавливаете.
- Еще один вариант подсоединить наушники вместо колонок. Или наоборот.
- И самый последний вариант – обратиться за помощью в сервисный центр.
Впрочем, один из этих способов должен помочь. Поэтому, если у Вас пропал звук, пробуйте разные варианты – вполне возможно, что удастся самостоятельно решить эту проблему. В 95% случаев эта проблема решается своими силами.
Проблемы с функциональными возможностями ПК могут возникать по разным причинам. При этом существует множество решений для решения той или иной неполадки. Но в последнее время множество пользователей все чаще ищут в поисковых системах статьи с запросом: пропал звук на компьютере что делать в подобной ситуации?
Рассмотрим 10 причин, которые непосредственно влияют на воспроизведение звука.
Звук может не воспроизводиться по банальной причине: ползунок громкости стоит на минимуме или вовсе на отметке 0. Нажмите на иконку динамика, расположенного в трее и убедитесь, что уровень громкости установлен не на минимуме.


Также, сразу можно обратить внимание на кнопку, расположенную внизу ползунка. Она позволяет полностью отключать звук. Возможно причина именно в этом, ведь даже если уровень громкости стоит на максимуме, исходить звучание из устройств воспроизведения не будет.

Также случаются проблемы с воспроизведением в одной или нескольких конкретных программах. В этом случае нужно открыть микшер громкости и также передвинуть ползунок с минимума.

Не забудьте еще и о том, что, если ваши наушники подключаются через динамики, воспроизведение будет только в них, а из колонок ничего не будет звучать.
Настройка устройств воспроизведения
Если к компьютеру подключено несколько устройств для воспроизведения, проблема может состоять в том, что конкретно динамики не выбраны, как устройство «по умолчанию». Для этого кликните по той же пиктограмме динамика правой кнопкой мыши и выберите строку «Устройства воспроизведения».

Внимательно изучите список отображенных устройств и убедитесь, что на динамиках высвечивается зеленая галочка, обозначающая, что это устройство используется по умолчанию.

Если же галочка отсутствует, кликните по динамикам (либо на другом устройстве, которое должно выступать в роли оборудования воспроизведения) правой кнопкой мыши и нажмите по строке «Использовать по умолчанию».

Если значок динамиков отображен в черно-белом цвете – это значит, что устройство отключено. Для его включения также необходимо нажать ПКМ и кликнуть по пункту включить.

В случае отсутствия нужного устройства в предоставленном списке, нужно включить отображение всех отключенных устройств. Для этого на любом свободном месте нажмите правой кнопкой мыши и установите галочку на пункте «Отображать отключенные устройства», после чего их можно включить и установить, как устройство по умолчанию.

Проверка работоспособности звуковой карты
Если звук все также не воспроизводится, нужно проверить, а включена ли звуковая карта? Для этого Кликните ПКМ по «Мой компьютер», далее нажмите на «Управление» и выберите пункт «Диспетчер устройств».
Раскройте меню «Звуковые устройства» и убедитесь, что ваша звуковая карта включена. Если это не так (на пиктограмме отображена стрелочка вниз), нажмите ПКМ и выберите строку «Задействовать».
Если же в списке и вовсе отсутствуют звуковые устройства, найдите пункт «Другие устройства», где скорее всего, в этом случае, и будет отображено искомое устройство, но без установленных (неактуальных) драйверов.

Вопрос инсталляции драйвера рассмотрен в следующем пункте.
Установка звукового драйвера
Наиболее подходящим способом является автоматический поиск драйвера. Для этого кликните правой кнопкой мыши по устройству и нажмите «Обновить драйверы», после чего выберите автоматический поиск. Если система найдет подходящий, она его автоматически инсталлирует и вам нужно будет только подождать. Если же поиск не увенчался успехом, его необходимо скачать с официального сайта. Для этого нужно знать полную маркировку звуковой карты. Ее можно узнать из документации данного устройства, либо воспользоваться специальным приложением AIDA64, где будет представлен список всех подключенных устройств.
Получив полное название звуковой карты, отыщите на официальном сайте последнюю версию драйвера под вашу операционную систему и скачайте его.
Снова кликните ПКМ по неопознанному устройству и выполните поиск непосредственно на вашем ПК.

В поле выбора папки для поиска укажите адрес, куда вы загрузили драйвер.

После этого установка будет запущена.

Примечание: Для аудиокарт производства Realtek можно скачать Realtek High Definition Audio Driver, который поможет не только восстановить звук, но и без труда подключать иные устройства, например, микрофон , в специальном окне приложения.
Чтобы открыть данное окно, достаточно кликнуть по пиктограмме в трее (изображено на скриншоте).

Если же драйверы были до этого установлены, но звук отсутствует, нужно обновить драйверы. Для этого кликните в диспетчере устройств ПКМ по иконке динамика и откройте пункт «Свойства», после чего, во вкладке драйвер, нажать на кнопку «Обновить».

Проверка физического подключения динамиков к компьютеру
Поверните системный блок таким образом, чтобы хорошо видеть все подключенные провода. Убедитесь, что подключение колонок стабильно и плотно закреплено в разъеме. Также обратите внимание, в какой разъем вставлен штекер, ведь, в 99% случаев, он должен подключаться в зеленый разъем.

Включение службы Windows Audio
Иногда после критических сбоев происходит отключение некоторых служб, включая и ту, которая отвечает за воспроизведение звука. Чтобы ее повторно запустить, выполните следующие действия:
- нажмите комбинацию Win+R и введите в появившемся окне services.msc;

- отыщите службу Windows Audio и убедитесь, что в графе «Состояние» отображается «Работает». Если это так, можно закрывать окно, но, если нет, работу службы необходимо возобновить. Кликните по ней ПКМ, а далее «Свойства»;

- в поле «Тип запуска» установите значение «Автоматически», далее «Запустить»;

- сохраните изменения.
Проверка работоспособности устройств воспроизведения
Понятно, что вы уже наверняка проверяли колонки или наушники, но все же, подсоедините их к другому компьютеру, телевизору, проигрывателю, чтобы наверняка убедиться в работоспособности. Если при подключении и к другим устройствам звука нет, тогда проблема именно с динамиками (наушниками).
Настройка BIOS
Если вы изменяли настройки BIOS, то могли случайно коснуться и настроек звука, отключив воспроизведение. Найдите во вкладке Advanced строку High Device Configuration и если там не установлено значение Enabled, выполните это.

Вирусная атака
И хоть вирусы редко затрагивают службы, драйверы для звука, но проверить это также нужно. Выполните проверку системы антивирусной программой и при обнаружении удалите все вредоносные файлы . Далее, вам придется вернуться и начать проверку с первого пункта.
Восстановление или переустановка ОС
Этот крайний шаг используется может быть выполнен только в том случае, если у вас звук пропал в определенный момент (день). Это могло произойти, например, из-за обновления ОС. Откройте окно «Восстановление системы» и выберите дату восстановления, когда у вас точно звук работал.

Если ни одно из упомянутых решений не помогло в восстановлении звука, скорее всего, что у Вас сломана аудиокарта и в этом случае без сервисного центра или приобретения новой не обойтись.
Вконтакте