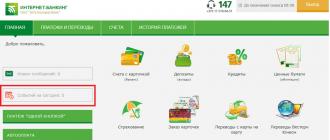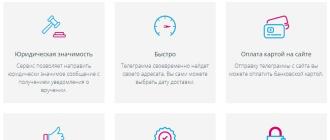Что значит гибернация в windows 7. Что такое гибернация в компьютере? Что делать, если в меню нет режима гибернации
На чтение 6 мин. Просмотров 874 Опубликовано 05.10.2018
Современные компьютеры и ноутбуки поддерживают несколько разных режимов энергосбережения. Самые распространённые из них: сон и гибернация. И если с первым режимом всё более-менее понятно, по поводу второго возникают вопросы. Далеко не всем известно понятие гибернация, что это и как им пользоваться. На самом деле, это очень удобный и нужный режим энергосбережения. О нём и поговорим сегодня более подробно.
Для начала, подробно разберемся, что это за режим. Если отталкиваться от самого понятия, то слово hibernation в дословном переводе с английского означает «зимняя спячка». Фактически компьютер переходит в состояние сходное с этим определением. В этот момент содержимое оперативной памяти сохраняется в специальный файл на жёстком диске, а сам компьютер переходит в состояние с минимальным расходом электроэнергии. Такой режим отлично подходит для ноутбуков, когда возможности подзарядить устройство пока нет, а зафиксировать текущие процессы необходимо.
После перехода в гибернацию полное восстановление занимает от 30 секунд до 2 мину. Это несколько больше, чем выход из режима ожидания, поэтому процесс часто пугает неопытных пользователей. Режим гибернации вошёл в с версии XP.
Режим имеет очевидные преимущества
, но не обделён недостатками. Разберёмся какие плюсы и минусы имеет режим гибернации. 
- Режим энергосбережения позволяет быстро завершить и возобновить работу системы. Фактически энергопотребление сводится к нулю, но при этом повторный запуск не требует загрузки всей системы и важных драйверов.
- Гибернацию можно выполнять автоматически, например, когда батарея достигла критически низкого показателя. Такой подход позволит сохранить текущее состояние системы и все внесённые в программы изменения при внезапном выключении ноутбука.
- При гибернации все процессы происходят автоматически. То есть пользователю не придётся отвечать на запросы о сохранении внесённых изменений. Все выполнится самостоятельно.
Несмотря на очевидные плюсы, гибернация имеет и немало недостатков
. 
- Для сохранения состояния операционной системы необходимо немало .
- При больших размерах занимаемой памяти на диске заранее резервируется место для файла гибернации. Как уже упоминалось ранее, это немалый объём дискового пространство. Однако, изменить расположение файла невозможно из-за особенностей загрузчика, который рассчитан только на определённый раздел диска.
- Некоторые программные продукты имеют проблемы с режимом гибернации.
- Если содержимое диска изменится, то в файле окажутся устаревшие данные.
- Если наблюдаются сбои аппаратного характера, то с выходом из спящего режима могут возникнуть ощутимые проблемы. Восстановить работу ноутбука поможет перезагрузка, однако, данные состояния будут утеряны.
- В некоторых ОС спящий режим считается небезопасным из-за отсутствия шифрования файла гибернации.
Теперь нам знакомо понятие гибернация, что это и для чего необходимо. Как видно из описанного выше режим очень полезный, особенно для ноутбуков. Но и не обделён недостатками, которые в целом не такие существенны.
В чем разница между режимами «сон» и «гибернация»

Как уже было упомянуто выше ноутбуки имеют несколько режимов энергосбережения. Давайте разберёмся, чем отличаются «сон» и «гибернация».
Спящий режим подразумевает пониженное энергопотребление, позволяющее очень быстро возобновить работу устройства. Обычно на это требуется несколько секунд. То есть режим сна - это своеобразная пауза для ноутбука или компьютера. При этом состояние системы хранится в оперативной памяти и при полном отключении устройства оно будет утеряно.
Режим гибернации в чём-то похож с предыдущим. Он также подразумевает пониженное энергопотребление, но в этом случае оно практически прекращается. Этот режим максимально полезен для ноутбука. При переходе в спящий режим происходит автоматическое сохранение всех открытых документов и программ в файл, который размещается на жёстком диске устройства. В этом случае устройство не страшно полное отключение, так как после запуска будет выполнен выход из гибернации и восстановление всех данных из созданного файла. Это отличный вариант «сохраниться» если близко отключение и в ближайшее время возможности восполнить заряд не будет. При этом можно настроить автоматическую гибернацию для ситуаций, когда заряд батареи критически низкий.
Основные различия между двумя состояниями в месте хранения данных, в первом случае это оперативная память, во втором жёсткий диск, а также возможности полностью обесточить устройство во втором режиме, первый такого не позволяет.
Как отключить режим гибернации

Итак, гибернация, что это и чем отличается ото сна мы разобрались. Для того чтобы вручную перевести ноутбук в нужное состояние не требуется особых действий. Процедура практически аналогична отключению: переходим в меню «Пуск», но вместо команды «завершение работы» вызываем дополнительное меню, щёлкнув по стрелочке и выбираем нужный режим.
Если гибернация вам не нужна, и вы желаете освободить место на системном диске, зарезервированное для файла hiberfil.sys, придётся немного потрудиться, но это не значит, что алгоритм отключения сложный. Действуйте в соответствии с нашими рекомендациями и всё получится даже у начинающего пользователя.

После этого состояние гибернации будет отключено и станет недоступно в списке дополнительного меню режима выключения.
Если вдруг вы решите, что гибернация вам необходимо и решите вернуть её в список доступных энергосберегающих режимов, то достаточно повторить описанный выше алгоритм. Только в рабочем окне командной строки нужно ввести команду powercfg –h on
. 
Теперь вам окончательно понятно: гибернация, что это и для чего она нужна. Мы разобрались, как убрать возможность перехода в режим гибернации и освободить место на диске. Выяснили какие плюсы и минусы имеет данное состояние энергосбережения. Если остались вопросы – задайте их в обсуждениях, мы постараемся ответить. Делитесь статьёй в социальных сетях и оставайтесь с нами, мы расскажем ещё много полезного.
Сейчас разберем, что такое гибернация в ноутбуке и компьютере , работающих с ОС Windows 7 и 8. Гибернация (hibernation – переводится, как «зимняя спячка») является одним из 3 звеньев режима экономии энергии. При использовании опции все содержимое сохраняется на энергозависимое устройство, в частности на жесткий диск (HDD), а затем происходит полное отключение питания. Для сохранения данных ОЗУ используется скрытый системный файл hiberfil.sys, расположенный в корне диска с Windows. Hiberfil.sys имеет размер приблизительно 75 % от объема оперативной памяти.
При возвращении в обычное состояние данные считываются и помещаются назад в ОЗУ, что занимает определенный промежуток времени. Отключите гибернацию на Windows, если Вы ей не пользуетесь, для экономии дискового пространства.
Гибернация предназначена для ноутбука, так как позволяет больше экономить заряд батареи. На настольном компьютере лучше подойдет гибридный спящий режим. Гибернация активируется как вручную, так и автоматически, через заданный интервал времени.
Где находится кнопка гибернации
На Windows 7 гибернацию в ноутбуке или компьютере Вы можете найти в меню «пуск», наведя курсор на стрелку, располагающуюся возле кнопки завершения работы.
В Windows 8 кликните «пуск», потом перейдите к правому верхнему углу дисплея, нажмите на кнопку управления электропитанием.

Если Вы не увидите опцию гибернации, это могут быть следующие причины:
- Ваша видеокарта не поддерживает режимы экономии энергии. Обратитесь к документации Вашей видеокарты или обновите драйвера.
- У вас нет административных прав на ПК, возможно, придется обратиться к администратору, чтобы изменить параметры.
- Режимы энергосбережения выключены в BIOS ноутбука или настольного компьютера. Чтобы включить данные режимы, перезагрузите ПК и .
- Функционирует гибридный спящий режим, который исключает из меню гибернацию.
- Опция отключена.
При нажатии на пункт «гибернация» ноутбук перейдет в режим отключения питания с возможностью восстановления с остановленного места. Для восстановления работы нажмите кнопку питания устройства. Процесс пробуждения на разных компьютерах может отличаться. Возможно, Вам придется нажать клавишу клавиатуры, кнопку мыши или поднять крышку ноутбука. Обратитесь к документации своего ПК или сайта производителя для получения информации по выводу устройства из энергосберегающего режима.
Как отобразить опцию гибернации на Windows 7 и 8
По умолчанию в Windows 8 гибернация недоступна, чтобы она отображалась, поставьте курсор на правый верхний угол и дождитесь пока вылезет боковое меню. В нем выберите «параметры».


В панели управления выберите «мелкие значки» и из списка «электропитание».


Если Вы не увидели гибернацию на ноутбуке в Windows 7, тогда у Вас включен гибридный спящий режим. Чтобы его отключить, в поиске меню «пуск» наберите «электропитание» и кликните Enter.

В окне электропитания Вы можете и настройки гибернации. Возле текущего плана кликните «настройка плана электропитания».


В списке нажмите на плюсик опции «сон», затем на «разрешить гибридный спящий режим» и выключите параметры.

В следующей настройки Вы можете задать время автоматического ухода в режим гибернации ноутбука. Нажмите на «гибернация после» и установите свое время. Если поставите значение 0, тогда Вы ее отключите. Сохраните изменения, нажатием кнопки «применить» и OK.

Теперь Вам понятно, что такое гибернация в ноутбуке, компьютере , и при каких обстоятельствах ее разумнее использовать.
«Гибернация!? Что это?» - именно так большинство пользователей персональных компьютеров реагируют на вновь услышанное, незнакомое слово.
В рамках статьи мы дадим ответ на этот вопрос, а также рассмотрим как настроить, включить и отключить данный режим на вашем компьютере.
Что такое гибернация?
Гибернация (от англ. hibernation - «зимняя спячка») - один из энергосберегающих режимов операционной системы компьютера, который позволяет сохранять данные из энергозависимой памяти (оперативная память) в энергонезависимую память (жесткий диск) перед отключением питания.
Что это дает?
Представим ситуацию когда вы работаете над решением какой-либо задачи и открыли много приложений (в т.ч. вкладок браузера), материалов, пр. и вам нужно отлучиться на несколько часов.
Можно выключить компьютер и после включения вновь открывать все документы, можно не выключать компьютер и перевести его в режим сна (компьютер будет включен, но будет потреблять минимум электроэнергии).
А можно воспользоваться гибернацией, в таком случае компьютер будет выключен, однако после его включения вы увидите все приложения и материалы, открытые ранее.
Не следует путать гибернацию со спящим режимом («Сон»), т.к. в отличие от него, режим гибернации подразумевает полное отключение питания.
После включения питания данные с жесткого диска, загружаются в оперативную память и пользователь может возобновить работу непосредственно с того же места, на котором она была прервана.
Обратите внимание! Существует также гибридный спящий режим - он является комбинацией гибернации и спящего. При его использовании, компьютер переводится в режим сна, одновременно с этим данные с оперативной памяти выгружаются на жесткий диск. Данная мера необходима на случай выключения питания в случае непредвиденного сбоя.
Включаем/выключаем режим гибернации
Как было упомянуто выше, при использовании гибернации используется пространство жесткого диска .
Файл hiberfil.sys, который расположен в корне системного диска, как правило, по объему равный объему оперативной памяти.
Если вы не используете режим гибернации имеет смысл его отключить, с целью увеличения места на системном диске.
Отключить режим гибернации можно, выполнив следующие шаги:


Причины отсутствия режима гибернации
В некоторых случаях гибернация может быть недоступна.
Для проверки доступности данного режима следует зайти в меню «Пуск», перейти в меню «Завершение работы» и нажать стрелочку справа от меню.

Как видим, пункт «Гибернация» отсутствует в данном списке. Данная ситуация может быть в случае, когда:
Включен гибридный спящий режим. Для отключения следует зайти в расширенные настройки электропитания и отключить гибридный режим.
Данный режим выключен в BIOS компьютера.
Для включения следует войти в BIOS и выставить соответствующий режим. Обратите внимание на тот факт, что старые BIOS, не поддерживающие режим ACPІ, не могут работать с дополнительными режимами питания, поэтому для решения данной проблемы следует обновить BIOS компьютера.
Для проверки доступных состояний спящего режима, необходимо запустить командную строку (пример того как это сделать приведен выше) и написать команду:

Настройка режима гибернации
Для настройки поведения компьютера в состоянии гибернации следует зайти в меню «Электропитания».
Для этого открываем меню Пуск, в строке поиска вводим «электропитание» без кавычек и переходим в соответствующее меню.

В меню электропитания доступны 3 плана:
высокая производительность - максимальная быстрота работы компьютера, взамен на повышенное потребление электроэнергии;
экономия энергии - пониженная быстрота работы компьютера, которая достигается пониженным потреблением электроэнергии;
сбалансированный - как видно из названия, данный план является компромисным решением между производительностью и энергопотреблением.
Пользователь может настроить каждый план под свои задачи (пункт «Настройка плана электропитания») и использовать каждый из них в зависимости от условий работы просто переставив флажок, напротив необходимого плана.

Для примера приведем процесс настройки Сбалансированного плана электропитания:
К преимуществам режима следует отнести, следующий ряд возможностей:
быстрое окончание и начало работы;
автоматический перевод в режим гибернации (в зависимости от настроек плана электропитания);
не отвечать на вопросы системы о сохранение документов.
К недостаткам использования режима гибернации следует отнести:
необходимость дополнительного места на системном жестком диске, в размере, равном объему оперативной памяти компьютера;
ряд проблем с выводом из гибернации в случае использования некоторых видов драйверов и программ;
возникновение проблем с выходом из спящего режима, в случае сбоя одной из аппаратных составляющих компьютера (BIOS, HDD).
проблемы с безопасностью поскольку, файл, содержащий копию оперативной памяти не шифруется и данные хранятся в открытом виде (за исключением ОС - OS X).
Гибернация: что это? Настройка, включение и выключение режима гибернации
Каким бы длительным ни был сеанс работы за компьютером, наступает момент, когда приходится прерывать свой труд и выключать ПК-машину. Все просто, если нужно лишь сохранить документ или закрыть приложение. В случае одновременной работы с десятком программ или файлов дела могут обстоять сложнее.
Причина здесь проста: никому не хочется тратить драгоценное время, которое уходит на запуск ПК с нуля, а также поочередно щелкать по множеству ярлыков с целью восстановления предыдущего сеанса. Избежать подобных неудобств поможет гибернация – особый режим функционирования компьютера.
Итак — что такое гибернация?
Проводя аналогии с миром животных, непонятное на первый взгляд слово гибернация дословно интерпретируют просто – “зимняя спячка”. Переводя компьютер в такой режим, пользователь выключает все процессы, но сохраняет данные о текущем состояние ПК в системном файле, располагающемся в корневой папке диска, на который установлена Windows.
Имя этого файла – hiberfil.sys . Позже, включив компьютер, оператор увидит все окна, с которыми он работал перед выключением ПК, снова открытыми.
Нельзя путать гибернацию и спящий режим. Если при внезапном отключении питания в первом случае (режиме гибернации) данные о последнем сеансе не пропадут, так как они находятся на винчестере, то в последнем – их потеря неизбежна.
Дело в том, что в режиме сна компьютер не выключается, он просто находится в состоянии экономии энергии. Информация же в это время записывается в оперативную память, а, как известно, при отсутствии электричества ячейки ОЗУ пустые.
Преимущества и недостатки использования гибернации
Использование данной функции имеет свои плюсы . К таковым стоит отнести:
- Быстрое выключение устройства и возобновление его работы;
- Сохранение текущего состояния возможных открытых документов в автоматическом режиме;
- Спасение текущего проекта в случае, если заряд аккумулятора снизился до критического уровня.
Нельзя забывать и о недостатках данного режима . Они следующие:
- Файл hiberfil.sys занимает на системном диске несколько гигабайтов;
- Расположение файла в Windows изменить не предоставляется возможным;
- Существует вероятность сбоев в работе системы в некоторых случаях;
- На компьютере может быть установлено программное обеспечение, которое при выходе из режима гибернации выдаст ошибку.
Включение и выключение режима гибернации в Windows
В операционной системе Windows Vista, а также в “семерке” и “восьмерке” гибернация включена по умолчанию. Чтобы отправить машину в этот режим, при запущенном компьютере в Windows 7 достаточно щелкнуть по кнопке “Пуск”, навести курсор на стрелку возле кнопки “Завершение работы”, сделать щелчок по ссылке “Гибернация”.
Если данная функция не используется, и при этом присутствует необходимость расширить свободное пространство на системном диске, гибернацию можно отключить, воспользовавшись командной строкой.
Первый шаг – жмем “Пуск”, затем – правой кнопкой мыши щелкаем на кнопке “Командная строка”, далее – “Запуск от имени администратора ”.

В открывшемся окне прописываем команду powercfg /h off , жмем клавишу Enter. Аналогичным способом осуществляется и включение режима гибернации, но вводить необходимо команду powercfg /h on .

Отключить режим гибернации можно и через панель управления. Очередность действий:
- Жмем “Пуск”, входим в панель;
- Переходим в раздел “Электропитание”.



Выбираем план, изменяем дополнительные параметры в появившемся окне. Для этого необходимо щелкнуть по плюсику напротив “Сон”, дважды на “Гибернация после”, выбрать требуемый пункт и прописать нулевое значение. Завершаем настройки: поочередно жмем “Применить”, ”ОК”.
Гибернация в Windows – это способ выключения устройства под этой операционной системой, при котором компьютер или ноутбук сохраняет все открытые на момент выключения папки, файлы, фоновые и рабочие программы ровно в том состоянии, в котором они находились в момент выключения, не закрывая их.
Этот вид «спячки» крайне полезен для того, чтобы быстро восстановить весь рабочий процесс после длительного перерыва.
Однако, стоит заметить, что этот вид выключения имеется зачастую исключительно на ПК с аккумулятором, то есть преимущественно на ноутбуках. Потому как при этом режиме устройство всё же продолжает потреблять электроэнергию, хоть и в крайне малых количествах. То есть, если от сети в данном режиме, информация может не сохранится.
Примечание! Существует специфический миф, что электропитание вовсе не нужно во время данного режима. Однако это не совсем так. Хотя данные в состоянии гибернации и записываются компьютером на HDD (жёсткий диск). Для полноценной и нормальной работы режима всё же необходима батарея или источник питания.
Запустить гибернацию компьютера в Windows 7 можно прямо через интерфейс основной панели управления «Пуск». Необходимо просто:

Экран погаснет и компьютер сразу же перейдёт в режим, схожий с выключенным состоянием. То есть, вновь активировать компьютер можно только с помощью кнопки выключения, а не любой клавиши вообще, как это происходит во время использования режима сна.
Важно! Соответственно, чтобы ПК вышел из режима – всего лишь перезапустите его, используя кнопку питания.
Детальная настройка и персонализация режима
Особые условия для перехода в это состояние имеют широкий инструментарий персонализации. Вследствие чего любой пользователь имеет возможность настроить особенности перехода согласно своим нуждам. Прежде всего это касается владельцев ноутбуков, ведь настройки предполагают возможность отрегулировать активацию режима под манипуляции со складыванием устройства.
Разберём процесс настройки по шагам:
Шаг 1. В главном меню компьютера «Пуск» выбираем функцию изменения параметров «Панель управления».

Шаг 2 . Среди центральных инструментов панели находим подменю «Электропитание». При этом, обратите внимание, на то, что необходимо выбрать тип просмотра панели по значкам, а не по категориям настроек. Это ускорит поиск нужного элемента.

Шаг 3. В данном меню будут представлены все доступные планы электропитания. Можно выбрать тот, который используется чаще всего или на постоянной основе. Либо же заняться настройкой каждого из вариантов питания отдельно, чтобы быстро переходить от одного набора настроек гибернации к другому. Просто нажмите напротив нужного плана на опцию «Настройка плана электропитания».

Шаг 4. Это меню позволяет настроить особый автоматического перевода ПК в режим «Сон». Чтобы перейти к настройке гибернации, необходимо выбрать пункт ниже «Изменить дополнительные параметры питания».

Шаг 5. Откроется маленькое окно дополнительных установок и опций. Здесь можно детальнее настроить время и особенности активации различных режимов, среди которых и гибернация. Также есть возможность установить автоматический перевод в абсолютно любой режим в зависимости от времени бездействия системы.

Шаг 6. Также можно перенастроить особенности включения режимов для кнопок включения и перезагрузки, складывания ноутбука, и так далее. Словом, данное окно позволяет настроить физические и программные особенности перехода устройства в состояние гибернации.

Гибернация или режим сна
Некоторые из пользователей не до конца понимают различий между режимом ожидания (сна) и гибернацией, ошибочно полагая, что это одно название одного и того же режима. Либо думая, что гибернация равносильна отключению компьютера. Чем же отличаются эти два режима?

На заметку! Прежде всего, способом сохранения информации о процессах и программах, которые не были завершены.
В режиме сна часть информации о процессах сохраняется, оперативная память и прочие важные приостанавливает свою работу, но не выключается полностью. Фактически, устройство продолжает работу, но с минимальным использованием энергии, и отключением всех вторичных модулей (вроде куллера, монитора или клавиатуры).
Гибернация же предполагает полное выключение всех систем компьютера кроме BIOS. При этом на жёсткий диск копируется текущее состояние оперативной памяти, то есть, информация о всех программах и окнах, которые были открыты в момент перехода в режим. С помощью этой информации компьютер и восстанавливает всё в том виде, как его завершил пользователь.
Говоря простыми словами, сон – это опция, предназначенная чтобы отлучится на короткий промежуток времени. Гибернация же – кратковременное выключение компьютера для более длинных перерывов.
Также важно не путать сон и гибернацию с особым гибридным режимом.

Гибридный режим – особый вид сна, который предполагает сохранение копии данных из оперативной памяти компьютера на его HDD. Фактически, это тот же самый режим гибернации, адаптированный к стационарным персональным компьютерам.
Плюсы и минусы режима гибернации
Среди базовых преимуществ:
- быстрый запуск компьютера после завершения работы с помощью данного способа. Поэтому, многие пользователя даже привыкли заменять гибернацией обычное выключение;
- настраиваемость, удобная автоматизация;
- возможность быстрого сохранения большого количества данных из разных программ с помощью одного действия. Гибернация создаст резервную копию для всех редактируемых файлов.

Недостатки режима гибернация
Но данный режим имеет и существенные недостатки:
- для резервной копии необходимо значительное количество памяти на жёстком диске;
- если Windows установлена на необычный вид носителя или устройство, процесс перехода в гибернацию и сохранения файлов может быть затруднён. Это происходит из-за способности загружающей сохранённую информацию программы обнаруживать для сохранения только раздел диска, на который установлено само средство;
- несовместимость некоторых программ с данным режимом. Не все системные программы, драйвера, и средства работы поддерживают совместимость с данными, которые сохранены с помощью гибернации. Также есть вероятность частичного сброса настроек компьютерной периферии;
- возможны конфликты программных средств, используемых для гибернации с другими ОС, параллельно установленными на устройстве, драйверами накопителей памяти или оболочкой BIOS;
- хранящаяся во внутренней памяти копия состояния ПК имеет проблемы шифрования. Вследствие чего данные, сохранённые таким образом довольно-таки слабо защищены. Этот факт представляет собой лазейку для несанкционированного доступа к сохранённой информации, и «замороженным» процессам.

Примечание! Важно понимать, что слишком частые переходы в режим гибернации, особенно на длинные промежутки времени, приводят к проблемам с батареей ноутбука, и нарушению функционирования некоторых программ, требующих перезагрузки компьютера. Если пользователь будет систематически использовать данный режим вместо обычного выключения устройства, вред наносимый компонентам системы и аппаратуре ноутбука превысит любую экономию времени.
Всегда помните, что любые возможности прекращения работы следует использовать с умом и по надобности, не злоупотребляя полезными функциями своего ПК.
Видео — Режим гибернации Windows