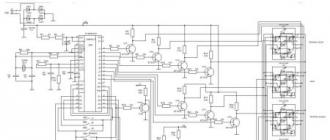Использование настроек параметров печати. Использование настроек параметров печати Как в программе 1с настроить печать
Печать в 1С Бухгалтерии 8.2 выполняется аналогично печати документов в других программах. Самое главное — сформировать печатную форму, которую нужно вывести на принтер. Настройка печати документов в 1С 8.2 сводится, по сути, к подготовке этой самой печатной формы. Далее — дело техники. Рассмотрю наиболее распространённый случай случаев настройки печати документов в 1С 8.2 на примере форм документов (а есть и другие случаи!).
Также вам будет полезно узнать как делается экспорт данных из 1С , напримре, в таблицу Excel.
Тут была важная часть статьи, но без JavaScript её не видно!
Настройка печати форм документов в 1С 8.2
Самый простой случай. Настройка печати форм документов в 1С Бухгалтерии 8.2 сводится к заполнению вкладки "Печать" окна документа. Если эти данные не заполнить, то печатная форма документа будет содержать "пробелы", т.е. незаполненные поля .

Не путайте кнопку "Печать" внизу формы документа и вкладку "Печать", где вводятся данные для печатной формы! А вот и результат настроенной и сформированной печатной формы 1С на примере показанного выше документа.

Часть вводится не в самом документе, а отдельно. Например, это сведения об организации и ответственные лица. Ниже показана часть правильно настроенной печатной формы ПКО, не поместившаяся на предыдущем рисунке.

В ряде случаем некоторые поля можно оставлять пустыми, поскольку они заполняются значениями по умолчанию. Здесь я на этом не останавливаюсь, поскольку подробно всё объясняю на своих курсах.
Видеоурок по настройке печатных форм документов 1С
Примеры настройки печатных форм приводятся для 1С Бухгалтерии 8.2. Это лишь базовые настройки печати документов.

Подведём итоги
Это всего лишь основные сведения по настройке печати документов в 1С 8.2. Сложного тут ничего нет. Если возникают проблемы с печатью, то это, как правило, касается проблем использования Windows, а вовсе не 1С Бухгалтерии.
В любом случае на курсах 1С этот вопрос рассматривается отдельно, поскольку практика показала, что у многих начинающих пользователей часто возникают однотипные вопросы по настройке печати документов в 1С. Помимо настройки печати документов в 1С, также рассматриваются вопросы печати регламентированных отчетов и списков данных.
Большинство обучающих материалов по программированию в системе 1С при описании формированияпечатных форм на основе объекта «Табличный документ» ограничиваются выводом готовой формы на экран. Для пользователей же куда более важным является то, как документ будет выглядеть в распечатанном виде. Здесь, кроме хорошо сверстанного макета, играют роль и установки параметров печати.
Почти все параметры, доступные в диалогах настройки печати (настройки принтера, свойства страницы), можно указать непосредственно при формировании табличного документа.
Рассмотрим свойства и методы табличного документа, относящиеся к настройкам печати (в приведенных примерах «ТабДок» это объект типа «Табличный документ»).
Свойство «ИмяПринтера» позволяет задать для печати принтер, отличный от установленного по умолчанию. Имя должно совпадать с именем принтера, заданным в системе:
ТабДок . ИмяПринтера = "HP LaserJet 3050 Series PCL 6" ;
При печати пакета документовможно сэкономить время, установив признак разбора по копиям:
ТабДок . РазборПоКопиям =истина;
Число копий можно указать так:
ТабДок . КоличествоЭкземпляров = 5 ;
Разумеется, можно задать поля:
ТабДок . ПолеСлева = 20 ; //Поле слева 20мм, остальные поля 10мм (по умолчанию)
Еще несколько свойств страницы:
ТабДок
.
ОриентацияСтраницы
=
ОриентацияСтраницы
.
Ландшафт
;
ТабДок
.
ЭкземпляровНаСтранице
=
2
;
//на листе будет размещено 2 страницы
ТабДок
.
Автомасштаб
=истина;
//аналогично настройкам масштаба «по ширине страницы»
При необходимости можно указать конкретное значение масштабирования в процентах (свойство «МасштабПечати» ).
Свойство «РазмерСтраницы» позволяет задать стандартные форматы страницы - “ A 3”, “A4”, “ A 5” (полный список вариантов доступен в справке 1С).
ТабДок . РазмерСтраницы = "A3" ; // буква А должна быть английской
Для нестандартного размера бумаги (Custom) можно указать значения высоты и ширины страницы (в мм):
ТабДок
.
РазмерСтраницы
=
"Custom"
;
//нестандартный размер
ТабДок
.
ВысотаСтраницы
=
350
;
ТабДок
.
ШиринаСтраницы
=
350
;
Также в табличном документе доступно управление выводом колонтитулов и их содержимым. Для этого служат свойства «ВерхнийКолонтитул» и «НижнийКолонтитул». Например:
ТабДок
.
ВерхнийКолонтитул
.
Выводить
=истина;
//будет напечатан верхний колонтитул
ТабДок
.
РазмерКолонтитулаСверху
=
7
;
//размер колонтитула 7мм (по умолчанию 10мм)
ТабДок
.
ВерхнийКолонтитул
.
ВертикальноеПоложение
=
ВертикальноеПоложение
.
Верх
;
ТабДок
.
ВерхнийКолонтитул
.
НачальнаяСтраница
=
2
;
//колонтитул выводится со второй страницы
ШрифтКолонтитула
=Новый
Шрифт
("Courier New"
,
8
,Истина);
ТабДок
.
ВерхнийКолонтитул
.
Шрифт
=
ШрифтКолонтитула
;
//наклонный шрифт
ТабДок
.
ВерхнийКолонтитул
.
ТекстВЦентре
=
"Верхний колонтитул"
;
ТабДок
.
ВерхнийКолонтитул
.
ТекстСправа
=
"Стр.[&НомерСтраницы] из [&СтраницВсего]"
;
//нумерация страниц
ТабДок
.
ВерхнийКолонтитул
.
ТекстСлева
=
"[&Дата]"
;
//текущая дата
Сформированный документ отправляется на печать с помощью метода «Напечатать()». Возможно два варианта вызова.
1) Непосредственно на принтер:
ТабДок
.
Напечатать
(.
НеИспользовать
);
ТабДок
.
Напечатать
(истина);
2) Перед печатью будет выведен диалог печати:
ТабДок
.
Напечатать
(РежимИспользованияДиалогаПечати
.
Использовать
);
ТабДок
.
Напечатать
(ложь);
Кроме того можно управлять и разбиением документа на страницы. Оценитьколичество страниц в документе по настройкам текущего принтера можно так:
ТабДок . КоличествоСтраниц ();
С помощью методов «ПроверитьВывод()» и «ПроверитьПрисоединение()» можно определить, умещается ли табличный документ или массив областей табличного документа на странице в высоту и в ширину при текущих настройках принтера.
Надо иметь ввиду, что работа последних трех методов зависит от установленного принтера. Если методу не удается его найти, вызывается исключение.
Принудительно вставить разрывы страниц позволяют методы «ВывестиВертикальныйРазделительСтраниц()» и «ВывестиГоризонтальныйРазделительСтраниц()» .
Таким образом, можно управлять постраничным выводом на печать и контролировать заполнение страницы:
Если Не
ТабДок
.
ПроверитьВывод
(МассивВыводимыхОбластей
) Тогда
ТабДок
.
ВывестиГоризонтальныйРазделительСтраниц
();
КонецЕсли;
Важной характеристикой платформы «1С:Предприятие 8.2» является строгое разделение свойств и методов по контексту исполнения. Если все приведенные выше свойства доступны в любом контексте, то перечисленные методы недоступны на тонком клиенте. Исключением является метод «Напечатать()», доступность которого по понятным причинам ограничена клиентской частью. Это означает, что формирование табличного документа должно происходить на сервере, а отправлять его на печать следует в клиентской процедуре.
Коллеги!
Продолжаем тему оформления отчетов в 1С. Недавно у нашего клиента возникла проблема по передаче документации из 1С 8.3.
Внесение дополнительной информации в печатную форму, нумерация листов печати, указание даты, времени и оформившего отчет пользователя.
Аналогичный пример в конфигурации 8.2 мы разобрали в передыдущем выпуске. Сейчас же мы рассмотрим настройки печати, что позволяют все это сделать в конфигурации 8.3.
Тем более, что многое из этого в 8.3 автоматизировано.
Итак, как можно включить указанную выше информацию в печать? Что нужно в этом случае сделать?
Предлагаем наш обзор вариантов, возможно, он будет также полезен и Вам.
Вариант 1. Прямо из самой печатной формы сформированного отчета или документа:
Формируете печатную форму счета на оплату и вызываете через гл. меню – Таблица – Настройка печати – Колонтитулы и настраиваете как нужно.
Так делается разово для любой СФОРМИРОВАННОЙ печатной формы.

Настраиваем поля колонтитулов

Обратите внимание на значки в левом верхнем углу формы:
![]()
Это по порядку: номер страницы, количество страниц, дата и время. Становитесь мышкой на нужном месте верхнего или нижнего колонтитула и щелкайте мышкой по нужному значку. После нажатия на кн. ОК при выводе на печать эти данные отобразятся в печатной форме там, где Вы указали.
Вариант 2. Настраивается для любой печати (отчетов, документов, справок) из программы
Если Вы не хотите каждый раз настраивать вручную колонтитулы, то можно через раздел Администрирование – Настройка колонтитулов настроить общий вид колонтитулов для печати.
Выглядит это так:

Здесь больше возможностей для вывода информации в печатные формы: добавляется данные «Названия отчета» и «Пользователь». Это как раз наш случай.
Выбор данных в колонтитулы осуществляется, как было описано в варианте 1, только вместо значков мы выбираем текстовые кнопки «Время», «Дата», «Название отчета» и т.д.. Но суть от этого не меняется. После Указания нужной информации в нужных местах формы настройка сохраняется.
При выводе печатной формы на печать все указанные данные будут в ней отображаться.
Вариант 3. Редактирование макета в пользовательском режиме
Почему я здесь рассматриваю и этот способ, который имеет свой функционал и который, строго говоря, не относится к рассматриваемой теме.
Потому что часто бывает, что приходится использовать комбинацию этого способа и настройки печати, чтобы добиться нужного результата. Редактирование макетов печатных форм позволяет нам рисовать какие-то нужные нам вещи прямо в макете этой печатной формы.
Изменение макетов производится в разделе Администрирование – Печатные формы, отчеты, обработки – Макеты печатных форм.
Вот пример редактирования макета Счет-заказ (документ Счет на оплату покупателю):

Выбираем макет, указывая при входе, что будем его редактировать и добавляем в конец какую-то текстовую информацию.
Например, так:

Сохраняем изменения и формируем печатную форму.
И печатаем с изменениями.
Но возможности такого редактирования ограничены.)

Так что вариант 3 удобно использовать для внесения информации постоянной, неизменной, все остальное потребует доработки печатной формы уже программистом.
Но часто и этого бывает достаточно. 🙂
Столкнулся со странной проблемой - 1С не выбирает принтер по умолчанию
Точнее, не совсем так - 1С не использует выбранный по умолчанию принтер для отдельной печатной формы только на конкретном компьютере. На остальных - эти же формы печатаются верно, с использованием “дефолтного” принтера. Причём, забегая вперёд, форма может быть любой - счёт фактура, расходное расписание и тд.
Принтер по умолчанию установлен корректно, настройки печати в 1С и в других программах не отличаются - при печати из Word, Excel всё работает.
“открыть печатную форму и изменить жестко прописанный принтер”
воспринимались несерьёзно, поскольку на других компьютерах аналогичная печатная форма отрабатывала корректно. Поиск в реестре Windows и в регистрах 1С, судя по рассказам, ничего дельного не дал. Предположение, что настройки принтера по умолчанию сбились только для конкретного пользователя 1С или пользователя Windows не подтвердилось - авторизация под другими пользователями не помогла.
Решение проблемы принтера по умолчанию в 1С
Выбираем нужную печатную форму, щёлкаем предварительный просмотр печати и во всплывающем окошке изменяем величину отступа (не важно, потом вернём как было) и печатаем. При этом 1С запомнит принтер по умолчанию для этой формы и сохранит все параметры. Изменение любого параметра приводит к перезаписи настроек печати.