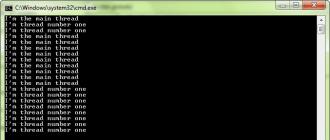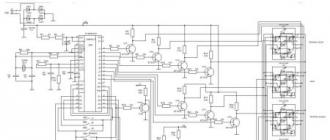Как поменять загрузку в биосе на флешку. Как загрузиться с «установочного» DVD-диска или флешки — настройка BIOS в картинках. Установка Windows с Award BIOS
О том, как в БИОСе поставить загрузку с флешки, задумывается все большее количество пользователей. Ведь для установки операционной системы на компьютер все чаще используются флешки, носители вроде DVD-дисков ушли в прошлое. Зачем платить деньги мастеру, если можно все сделать самостоятельно?
Стандарт USB появился в 1994 году, разработку вел целый ряд фирм — US Robotics, Microsoft и другие компании. В 90-е годы стандарт начал поддерживаться в BIOSах корпоративных ПК (в массовом сегменте только в начале 2000-х). Это позволило переустанавливать ОС с флеш-дисков, при этом поддержка USB в Windows начата с версии 95 OSR2.
Первые накопители USB появились в 2000 году (разработаны израильской компанией M-Systems). Возможность запуска инсталляции операционной системы с ЮСБ-накопителя позволяет как сокращать длительность самой процедуры, так и обеспечивать ее надежность.
В мире ПК существует два типа БИОС. Первый, более простой и старый, появился еще во времена MS-DOS (80-е годы). У него управление только через клавиатуру, интерфейс как у Norton Commander (оболочки MS-DOS). Система UEFI отличается от предшественника оконным интерфейсом, способом взаимодействия с ОС (мышь и клавиатура), процедурой загрузки.
Стандарт UEFI был разработан корпорацией Intel для процессоров Itanium. Благодаря оптимизированному коду, высокой стабильности и защищенности технологию стали внедрять на архитектуры ARM, а также x64 и x86.
Основное преимущество UEFI для простого пользователя
БИОС нового типа изначально поддерживает разметку жестких дисков GPT. Благодаря этому, к материнской плате ПК можно подключать накопители с размером свыше 2 ТБ. Операционные системы Windows стали поддерживать GPT лишь с выходом 8 версии. До этого использовался тип разметки MBR. Главная его особенность — поддержка только 4 разделов (у GPT их число неограниченно). Помните, что стандарты несовместимы, а значит, при установке более старой ОС на место новой могут возникнуть проблемы (например, при даунгрейде с Windows 10, 8.1 к 7 или Vista). Также стоит помнить, что загрузка с флешки в BIOS потребует некоторых настроек. Нужно будет войти в сервисное меню через вызов определенных клавиатурных команд (для каждого производителя он свой).
Установка с USB требует выполнения ряда операций:
- подключения накопителя USB, включение устройства;
- входа в меню БИОС через загрузочный раздел, он называется Boot Device Priority (обычно для этого используются клавиши F2, F11, F12);
- затем выставляем «Загрузка с USB» или просто выбираем название флешки в списке устройств;
- сохраняем изменения и выходим из меню БИОС.
Часто USB определяется как USB HDD (в старых версиях БИОС).
Настройка BIOS для загрузки с флешки
Помните, что настройка БИОС для загрузки с флешки потребует некоторых знаний иностранного языка. Чтобы надолго настроить БИОС для приоритетной загрузки с USB-порта, нужно попасть в сервисное меню, а для этого нажать одну или сочетание клавиш на клавиатуре. Обычно для этого нужно нажать F2, Esc, Delete. Так как каждый производитель использует свои алгоритмы входа, клавиатурные команды могут отличаться. Например, в Phoenix BIOS можно зайти нажав комбинации Ctrl+Alt+Ins, Ctrl+Alt+Esc или Ctrl+Alt+S (зависит от года выпуска и конкретной модели материнской платы устройства).
С помощью комбинаций Ctrl+Alt+Esc или просто нажатием Del можно войти в Award BIOS, загрузка с флешки, далее осуществляется стандартным образом. Зайдя в BIOS Setup Utility, ищем Boot Device Priority и выбираем USB Flash если она одна. Если устройств несколько, ищем название флешки с операционкой. Помните, что выбор устройств и миграция по меню осуществляется стрелочками на клавиатуре, вход в раздел или подтверждение — клавишей ввода (Enter). Сохранить настройки в БИОСе помогут клавиши F8 или F10 (в зависимости от производителя) или раздел меню Save and Exit Setup.
Установка операционной системы
Для полной установки «с чистого листа» операционной системы семейства Windows важно понять, как загрузиться с флешки, используя настройки ПК (этот этап подробно описан выше). Однако, что делать в случае, когда в БИОСе нет загрузки с флешки (вы обыскали все меню и не нашли такого раздела)? Помните, если флешка неисправна и ПК ее «не видит», то она может просто не отображаться в загрузочном меню. Если же с флешкой все хорошо, но в загрузочном разделе ее не видно, то, скорее всего, вы имеете дело с очень старым ПК, у которого загрузка системы через USB не предусмотрена. Обычно это касается стационарных ПК и ноутбуков до 2005 года выпуска. Иногда можно встретить в меню не название своей флешки, а надпись USB HDD, ее и выбирайте для загрузки (установка системы заработает). Помните, что если к ПК подключено несколько накопительных устройств, работающих от USB, то необходимо в расширенных настройках выбрать приоритет загрузки, указав первым свою «загрузочную флешку».
Помните, что загружать с USB можно и старые ОС, вплоть до Windows XP, но их инсталляция отличается от установки с диска. В то же время, более новые ОС, начиная с Vista, ставить с флешки одно удовольствие.
Подготовка дистрибутива для установки с флешки
Перед вами ПК, у которого работают US-порты, и можно выставить загрузку с флешки операционной системы. Вам изначально придется подготовить и ПК, и накопитель к процедуре инсталляции ОС. Так как загрузка с флешки в bios уже настроена (описание процедуры подробно указано выше), остается подготовить к установке накопитель. Для этих целей можно использовать сервисную бесплатную программу от Microsoft — Windows 7 USB/DVD Download Tool (подходят как для Vista и 7, так и для Windows 8, 8.1, 10). Далее можно воспользоваться универсальной платной программой UltraISO, которая поможет сделать загрузочной флешку с любой операционной системой, как Linux, так и Windows (от Vista и новее). Если вас интересует, как сделать загрузочный накопитель для старых систем Windows, типа XP, то тут вам поможет программа Win Setup From USB. У каждой из этих программ есть хорошая инструкция по созданию загрузочных образов ОС. Это позволит вам быстро запустить установку операционки на вашем устройстве.
Кроме инсталляции ОС на ПК ее можно запускать в Live-режиме (дистрибутивы Linux) или в режиме устранения неисправностей и восстановления (ОС Windows начиная с версии Vista).
Настройка системы без переустановки
Правильная загрузка дистрибутива с ОС Windows позволит решить нештатные ситуации, вроде потери загрузочной записи на системном разделе жесткого диска после вирусной атаки, или откатить систему до более раннего состояния через точки восстановления (Windows 7, Vista). Так как загрузить компьютер с флешки можно и для работы в режиме Live, настройка БИОСа под загрузку с USB весьма популярна. Правильная загрузка с флешки позволяет комфортно работать на Linux-системах без установки последних на жесткий диск устройства. При этом можно смотреть потоковое видео в сети, редактировать документы, слушать музыку, общаться в соцсетях.
Такой способ использования ПК выгоден и тем, что работать можно на машине с паролем. Ведь если сделать загрузку с флешки в БИОСе (при условии, что последний не заблокирован паролем), то можно использовать практически любой компьютер в своих целях. Кроме того, ОС Linux поможет увидеть на таком компьютере файлы, к которым у вас не было доступа с Windows (стоял пароль администратора). Итак, использовать флешку через БИОС можно и в целях получения интересующей вас информации.
Почему в BIOS нужно работать аккуратно
Помните, что установка с флешки через настройки BIOS должна проводиться очень аккуратно, в строгом соответствии с инструкциями. Желательно никогда не ставить на доступ к БИОСу пароль, так как если вы его забудете или введете неправильно, то система будет заблокирована, и установленные настройки останутся в ней навечно (помогает только перепрошивка ПЗУ микросхемы БИОСа). На ремонт ПК придется выложить круглую сумму.
Прежде чем устанавливать новую операционную систему с флешки, желательно сохранить все свои личные данные, причем не только с диска C («Мои документы», «Загрузки», «Рабочий стол», «Картинки», «Музыка»), но и D. Если пароля на БИОСе нет, то «винду» с флешки поставить не составит труда. Все новые ОС Windows после настройки загрузочных настроек БИОС по ходу инсталляции ничем не отличаются от таковой с применением носителя в виде CD-, DVD-диска. Все меню и команды те же, только операция происходит значительно быстрее (скорость обмена данных с USB выше, чем с дисковода). Перед установкой просто выберите ту ОС, на которую есть лицензия и поддержка со стороны устройства.
Загрузочная флешка портится со временем?
Узнав, как настроить BIOS для загрузки, и выполнив все предписания, поставив систему, пользователь может задуматься, оставлять ли ему данные или стереть флешку. Если вы ставили Windows 7, Ubuntu 16.04 и новее, то вам понадобился накопитель на 4 Гб и выше. С одной стороны, такой сейчас стоит дешево, с другой, он может пригодиться для повседневного использования. Однако опытные компьютерные мастера стараются ставить Виндовс с флешки, поэтому оставляют на накопителе систему и не используют его в повседневности, подключая только на загрузку ОС. Так как флешка не портится, пока находится в простое, она может сохранять файлы столетиями, чего нельзя сказать об оптических дисках.
Узнав, как в БИОСе поставить загрузку с флешки, пользователь должен лишь подготовить накопитель, выбрать тип загружаемого контента, сохранить все важные личные данные и произвести установку.
В зависимости от мощности ПК и стандарта передачи данных, им поддерживаемых, через USB-порт 1.1, 2.0 или 3.0 установка операционной системы может продлиться несколько минут или даже часов. Все устройства (ноутбуки, нетбуки, стационарные машины), которым менее 10 лет, отлично загружаются с флеш-накопителей.
Некорректная настройка и последствия
Пользователь должен понимать, что неправильно настроив БИОС, он всегда может обнулить настройки, установив значения «по умолчанию». Причем для этого нужно воспользоваться выбранным ранее для сохранения параметров пунктом меню Save and Exit Setup.
Если вас интересует, как включить данный режим, то это очень просто — нужно выбрать пункт Load Defaults BIOS (иногда встречается надпись Load Safe-Fail Defaults или Load BIOS Setup Defaults). Также можно вынуть батарейку БИОСа на материнской плате стационарного ПК или в ноутбуке (правда, придется последний основательно разобрать). Для стационарных устройств на системной плате можно найти перемычку или переключатель, который «обнулит» настройки БИОСа до заводских.
Все эти способы помогут устранить проблемы с БИОСом, но пароля с него не снимут, так что применять их рекомендуется только в крайнем случае.
В наше время производители ноутбуков, неттопов, моноблоков и стационарных ПК все чаще стали их выпускать в составе систем, у которых нет оптического привода. Это и не удивительно, ведь цифровая индустрия практически вытеснила распространение различного контента на оптических накопителях.
Из-за того, что в компьютере нет оптического привода, у пользователей стали возникать сложности с установкой операционной системы на него. Зачастую при установке ОС через DVD привод пользователь не проводил никаких настроек в БИОС, так как первое загрузочное устройство по умолчанию в нем и является DVD-ROM. Единственным вариантом для систем, у которых нет DVD-ROM, является установка с флешки.
Чтобы поставить ОС с флешки или с портативного USB HDD, нужно выставить опции для загрузочных USB устройств в БИОСе . Для того, чтобы наши читатели смогли самостоятельно загружаться с USB накопителя, мы подготовили материал, в котором на примерах опишем процесс настройки БИОСа для загрузки с флешки для различных систем.
Подготовим наш USB накопитель
Первым делом для загрузки флешки с помощью BIOS, ее нужно сделать загрузочной. Для примера возьмем лицензионный диск с ОС Windows 7 и сделаем с него iso образ. Образ можно сделать с помощью программ DAEMON Tools или Alcohol 120% . Также оригинальный образ диска с лицензионной семеркой можно загрузить с официального сайта компании Microsoft, имея при этом лицензионный ключ.
Получив файл образа, приступим ко второму шагу. Этот шаг включает в себя создание загрузочной USB флешки с помощью утилиты Rufus . Эта утилита выбрана неспроста. Отличительной особенностью утилиты Rufus является то, что она умеет записывать загрузочные USB флешки, как для обычного BIOS, так и для UEFI BIOS . Скачаем утилиту Rufus с ее официальной страницы и сразу запустим ее, так как она не требует инсталляции.
В открывшемся окне программы видно, что в первом комбинированном списке «Устройства » отображается флешка на 16 ГБ. После выбора USB устройства необходимо указать программе Rufus путь к iso образу Windows 7. Для этого нажмем кнопку с иконкой лазерного диска и выберем образ. После этого жмем кнопку Старт и ждем завершения создания нашего загрузочного USB накопителя.
Таким же образом создаются загрузочные флешки для Windows 8, 10 и XP, а также для других операционных систем. Особенно удобно создавать с помощью Rufus загрузочную флешку с Windows XP. Это обусловлено тем, что большинство способов создания загрузочного флеш накопителя с Windows XP очень сложны для обычного пользователя ПК. С Rufus же, напротив, накопитель с Windows XP создается просто и быстро.
После того как загрузочная флешка будет создана, можно приступать к установке или переустановке семерки с помощью нее. Поэтому в следующем примере мы опишем процесс загрузки созданной нами флешки на компьютере с UEFI BIOS.
Грузимся с USB накопителя на компьютере с UEFI BIOS
В компьютерах с поддержкой UEFI BIOS можно использовать ОС Windows, как с поддержкой нового БИОС, так и без него. Для примера возьмем компьютер, у которого нет оптического привода и собран он на базе материнской платы MSI A58M-E33 с поддержкой UEFI BIOS . Теперь нам необходимо поставить флешку, созданную ранее в этот компьютер. Для быстрой загрузки с определенного накопителя в материнских платах под управлением UEFI BIOS существует специальное Boot Menu . Это меню позволяет выбрать определенный накопитель без загрузки основного меню БИОСа. На разных компьютерах Boot Menu можно вызвать через F12 и F11 . В нашем случае на материнской плате MSI A58M-E33 Boot Menu вызывается через клавишу F11 .

Из этого меню видно пункт «UEFI: KingstonDataTraveler 2.0PMAM » и «KingstonDataTraveler 2.0PMAM ». Если мы выберем первый пункт, то операционная система Windows 7 будет устанавливаться с поддержкой UEFI BIOS , а если второй, то с поддержкой обычного БИОСа. После выбора первого или второго пункта начнется загрузка установочных файлов.
Отметим, если бы мы создали загрузочный USB накопитель с помощью фирменной программы от Microsoft Windows USB/DVD Download Tool, то мы бы не смогли поставить ОС, поддерживающую UEFI BIOS, так как она создает загрузочную флешку, у которой нет поддержки UEFI.
Двигаемся дальше. Теперь попробуем настроить загрузку с USB устройств из БИОС материнской платы MSI A58M-E33. Для этого при старте компьютера нажмем клавишу Del . Это действие загрузит БИОС материнской платы.
В главном окне БИОС перейдем на вкладку «Settings », после чего откроется меню настроек. В этом меню нам необходимо выбрать пункт «». После его выбора откроются настройки загрузки.

В этих настройках видно, что первым загрузочным устройством является жесткий диск.
 Чтобы наша флешка грузилась при старте системы, мы выставим пункт «UEFI USB Hard Disk
» первым в списке.
Чтобы наша флешка грузилась при старте системы, мы выставим пункт «UEFI USB Hard Disk
» первым в списке.

После этих действий необходимо сохранить конфигурацию БИОС и перезагрузить компьютер. Теперь при старте системы первым будет грузиться USB накопитель с поддержкой UEFI BIOS. Чтобы выбрать флешку с ОС без поддержки UEFI BIOS, нужно выставить пункт «USB Hard Disk » на самый верх списка в настройках загрузки БИОС.
Из примера видно, как легко настраивается Boot Menu и загрузочная конфигурация БИОС материнской платы MSI A58M-E33. Похожим образом выглядит настройка БИОСа на новых материнских платах от других производителей.
Настраиваем загрузку с USB накопителя на старом компьютере c Phoenix BIOS
Phoenix BIOS создан компанией Phoenix Technologies. Этот БИОС был довольно популярным на уже устаревших компьютерах. С помощью Phoenix BIOS можно также загрузиться с флеш-накопителя. Для примера возьмем ноутбук SAMSUNG R60, у которого есть поддержка Phoenix BIOS . Также как и на большинстве компьютеров, нажмем кнопку Del и перейдем в настройки Phoenix BIOS .
Для нашей задачи нам нужно перейти на вкладку «Boot ». На этой вкладке выбираем пункт «Boot Device Priority », после чего мы попадем в меню настроек загрузочных устройств.
 В этих настройках нам нужно выбрать флешку первой в списке, как это изображено ниже.
В этих настройках нам нужно выбрать флешку первой в списке, как это изображено ниже.

Проделав эти действия, наша загрузочная флешка будет грузиться первой при старте системы. Таким же образом можно поставить и запустить флеш-накопитель на большинстве ПК под управлением Phoenix BIOS.
Настраиваем загрузку с USB накопителя на старом компьютере AMIBIOS
Рассмотрим запуск флеш-накопителя на ПК под управлением AMI БИОС. разработан американской компанией American Megatrends Incorporated, из чего следует сокращение в его названии AMI. Этот БИОС известен многим пользователям ПК из-за стартового логотипа при старте системы.

Включим компьютер и перейдем к настройкам с помощью клавиши Del . В окне БИОСа нам необходимо перейти в пункт настроек «».

 После проделанных действий откроются настройки, которые позволяют выставить приоритет накопителей при старте системы, в том числе и флешки.
После проделанных действий откроются настройки, которые позволяют выставить приоритет накопителей при старте системы, в том числе и флешки.

Таким же образом можно поставить и запустить флеш-накопитель на большинстве компьютеров под управлением AMIBIOS.
Проблемы при решении поставленной задачи на AMIBIOS и Phoenix BIOS
Пользователи очень древних ноутбуков и стационарных компьютеров могут столкнуться с проблемой с запуском загрузочного USB устройства.
Эта проблема связана с тем, что на очень старых компьютерах под управлением AMIBIOS и Phoenix BIOS нет поддержки запуска USB устройств при старте системы. Поэтому единственным загрузочным устройством в этом случае будет оптический привод.
Еще одним нюансом при решении нашей задачи могут быть различные версии AMIBIOS и Phoenix BIOS, которые отличаются от рассмотренных выше. Главным отличием может быть интерфейс и другое расположение настроек. В этом случае не стоит расстраиваться, так как настройки конфигурации загрузки разработчики далеко не прячут и их всегда можно найти и настроить по аналогии с описанными выше примерами.
Настраиваем загрузку с USB накопителя на мини ПК
Новый мини ПК Compute Stick от компании Intel быстро завоевал популярность у пользователей, так как представляет собой компьютер с ОС Windows на борту, который по габаритам всего в несколько раз превышает обычный флеш-накопитель. Из-за таких габаритов в нем нет большинства интерфейсов как у стационарных ПК и ноутбуков. Например, нет интерфейса RJ45 и нет интерфейса для цифровых мониторов DisplayPort.

Так как Intel Compute Stick поставляется с предустановленной операционной системой Windows 8 или 10, то у большинства пользователей не возникает проблем с установкой на него ОС. Но как быть с ситуацией, когда ОС пострадала в результате вирусов или удаления системных файлов.
В этой ситуации поможет загрузочная флешка и Boot Menu БИОСа. Для примера возьмем аналог Intel Compute Stick под названием Meegopad T02. Чтобы переустановить на этом компьютере Windows, нужно скачать образ ОС на официальном сайте производителя Meegopad T02 www.x86pad.com. После скачивания и создания загрузочной флешки, поставим ее в Meegopad T02. Потом включим Meegopad T02, предварительно загрузившись в Boot Menu БИОСа с помощью клавиши F10 .

В Boot Menu можно выбрать флешку и установить с помощью нее ОС Windows. Для постоянной загрузки флешки при старте системы можно открыть BIOS, и настроить в нем приоритет загрузки разных USB накопителей.
Подводим итог
Прочитав вышеописанные примеры, рядовой пользователь ПК сможет легко выставить приоритет загрузочных флешек в системах с различными версиями БИОСа. Научившись выставлять флешку первой при загрузке, вы поймете как быстро и удобно можно устанавливать различные операционные системы на свой ПК.
Надеемся, наша статья поможет вам загрузиться с флешки и поставить операционную систему, а также поможет установить ее на компьютеры, у которых нет оптического привода.
Видео по теме
Установка, переустановка и восстановление операционной системы, а также проведение некоторых типов диагностических работ, как правило, требует обязательного использования специальных загрузочных дисков или флэш-накопителей. Но чтобы компьютер смог загрузиться с внешнего носителя, в настройках базовой системы ввода-вывода или иначе BIOSa следует установить соответствующий приоритет, то есть буквально указать, с какого источника должна загружаться система.
Процедура настройки загрузки с внешнего носителя довольно проста, тем не менее, у многих начинающих пользователей она вызывает немало вопросов. И это вполне понятно. Во-первых, сталкиваться с необходимостью такой загрузки приходится нечасто, во-вторых, в разных моделях компьютеров процедура входа в BIOS и изменения приоритетов загрузки может отличаться в деталях. Рассмотрим все более подробно.
На данный момент существуют два типа базовой системы ввода-вывода: классический BIOS и его усовершенствованная версия UEFI. Обе они представляют собой специальные программы, записанные на микросхему материнской платы и предназначенные для настройки и проверки готовности компонентов «железа», и передаче управления ПК операционной системе. В отличие о BIOS, UEFI более автономна, она имеет удобный графический интерфейс с поддержкой мыши, позволяет интегрировать драйвера, запускать исполняемые файлы формата EFI, без ограничений работать с дисками GPT. Кроме того, компьютеры с UEFI запускаются на порядок быстрее, чем ПК с обычным BIOS.
Как попасть в BIOS или UEFI
Чтобы попасть в BIOS или UEFI, сразу после включения компьютера следует нажать и удерживать кнопку Del, F2, или Esc. Какая кнопка должна использоваться для входа в BIOS/UEFI в вашей модели десктопа или ноутбука, должно указываться в поставляемой в комплекте инструкции пользователя. Однако на новых компьютерах с Windows 8.1 с этим могут возникнуть проблемы. Если в системе активирована технология быстрой загрузки, вовремя нажать Del или F2 вы просто не успеете. В этом случае необходимо выполнить следующие действия:
Откройте Параметры -> Изменение параметров компьютера -> Обновление и восстановление -> Восстановление -> Особые варианты загрузки , а затем нажмите «Перезагрузить сейчас». После перезагрузки вы попадете в окно «Выбор действия». Нажмите Диагностика -> Дополнительные параметры -> Параметры встроенного ПО UEFI . Компьютер перезагрузится, и вы прямиком попадете в интерфейс UEFI.

Примечание
Определить какой интерфейс использует ваш компьютер очень просто. Для этого нужно нажать Win + R и в открывшемся окошке выполнить команду msinfo32, а затем в окне сведений о системе отыскать пункт «Режим BIOS». Старая версия системы ввода-вывода будет иметь пометку «Устаревший», новая - «UEFI».

Настройка загрузки с CD/DVD/флешки в BIOS
В большинстве версий BIOS за настройку параметров загрузки отвечает раздел Boot.
Именно он содержит список всех подключенных к компьютеру устройств. Так как жесткий диск и CD-ROM являются встроенными компонентами, в списке они будут присутствовать по любому, если же вы хотите, чтобы там была и флешка, ее нужно вставить в USB-порт заранее, еще до входа в BIOS. Первым в списке идет устройство, с которого в данный момент производится загрузка системы. Используя клавиши-стрелки, вы можете менять приоритет загрузки, а нажатием клавиши F10 применять новые настройки.
В ряде версий BIOS в разделе Boot могут иметься дополнительные опции, в частности Boot Device Priority, Hard Disk Drives и так далее.
В случае загрузки с CD/DVD-диска или обычной флешки достаточно будет переместить это устройство в начало списка в Boot Device Priority и сохранить настройки. Если флешка отформатирована как HDD, сначала нужно будет зайти в Hard Disk Drives, выбрать в списке первое устройство (1st Drive), нажать Enter и в появившемся меню указать флешку. Затем то же самое нужно будет проделать в подразделе Boot Device Priority. Сохраняем настройки клавишей F10. Это что касается AMI BIOSов.







Порядок настройки загрузки с DVD/флешки в BIOS AWARD или Phoenix несколько иной. Здесь в главном меню BIOS вам нужно найти раздел Advanced BIOS Features, а в нем найти пункт First Boot Device, отвечающий за расстановку приоритетов для устройств загрузки. Находясь на First Boot Device, нажимаем Enter и в открывшемся меню (списке устройств) выбираем CD-ROM или, если доступна, флешку. Если в списке флешки нет, переключаемся на первый пункт Hard Disk Boot Priority, жмем Enter, выбираем в списке нашу флешку, перемещаем ее вверх списка. Для сохранения настроек нажимаем два раза Esc, а затем Save and Exit Setup и подтверждаем сохранение параметров клавишей Y.





Настройка загрузки с CD/DVD/флешки в UEFI
Настроить приоритет загрузки в UEFI проще, и не только потому что вы можете использовать мышь. В большинстве интерфейсов UEFI в нижней части окна имеется панель Boot Priority, на которой отображаются все подключенные к компьютеру устройства, в том числе флешки и съемные HDD-диски. Чтобы установить загрузку с того или иного устройства, достаточно просто перетащить его мышкой в начало панели, а затем при выходе из UEFI сохранить новые настройки.

Также вы можете нажать кнопку «Exit/Advanced mode», перейти в открывшемся окне на вкладку Boot, в списке Boot Option Priorities выбрать «Boot Option #1» и задать в качестве загрузочного устройства флешку, жесткий диск, CD-ROM или другое подключенное к компьютеру устройство.

Сохраняются новые настройки при выходе из UEFI или нажатием клавиши F10.
Отличного Вам дня!
Если вам потребовалась установка Windows 7 с флешки через Биос, то наша статья станет вам отличным помощником.
Установка новой операционной системы на компьютер – достаточно частая проблема, которая может возникнуть из-за малейшего сбоя в работе системы или действий неумелого пользователя ПК.
Данный вопрос также стал актуальным в связи с заявлением официальных представителей компании Windows о приостановке технической поддержки операционной системы XP.
На сегодняшний день практически все пользователи полностью перешли на так называемую семерку.
Наша пошаговая инструкция поможет легко и быстро вернуть компьютер к жизни.
Готовим компьютер к переустановке Windows
Прежде чем приступить к работе над новым программным обеспечением необходимо правильно подготовить свой ПК. Для начала нужно вспомнить, какая важная информация хранится на компьютере и сохранить ее на переносное запоминающее устройство.
Особое внимание следует уделять локальному диску C, именно на него сохраняется наибольшее количество информации. Практически все пользователи хранят свои медиафайлы (фото, видео) в папке «Мои документы» либо непосредственно на рабочем столе.
Данные файлы часто располагаются на диске вместе с уже установленной ОС. Для сохранения информации можно также использовать свободное пространство другого локального диска.
Очень важно перед переустановкой Windows проверить есть ли на ПК драйвера для сетевой карты.
Если вы проведете установку новой системы через USB, а потом выяснится, что в дистрибутиве нет драйверов для сетевой карты, то вы не сможете настроить драйвера и интернет-соединение.
Для собственной уверенности лучше лишний раз удостовериться в наличии драйверов. Кроме того, обязательно проверьте, есть ли у вас драйвера для звуковой платы, аудиокарты, видеокарты и т. д.
Подготовка флеш-карты к установке программного обеспечения
Для установки операционной системы с флеш-диска рекомендуем придерживаться следующих правил:
- Минимальный объем флешки должен составлять 4 ГБ. Именно такое количество пространства требуется для сохранения всех важных компонентов и файлов;
- Обязательная подготовка дистрибутива Windows 7 для записи и сохранения его образа (формат *iso);
- Подбор программы для создания образа диска.
Совет! Одной из лучших утилит для создания образа диска считается UltralSO. Последняя версия находится на сайте разработчика
Устанавливаем и запускаем на ПК утилиту, а затем выбираем в ней заранее выбранный образ диска. Пошаговая инструкция пользования программой поможет быстро разобраться во всех тонкостях.
- Запуск
2. Теперь перед вами открывается основное рабочее окно
3. Переходим к записи образа жесткого диска
4. Теперь необходимо подключить флеш-память и включить форматирование. Когда процесс форматирования флешки будет окончен, можно приступать к записи.
5. По окончании записи на пространстве вашей флешки будет Windows, при помощи которого вы и осуществите переустановку.
Замечание! Для создания флешки для установки системы через биос можно использовать средства Windows .
Настраиваем Bios для работы с загрузочной флешкой
Одного подключения установочной флешки к ПК для установки нового программного обеспечения мало, требуется предварительная настройка компьютера, чтобы он при включении начал загружаться именно с нее.
Все настройки делаются в Биос. Любой ноутбук, компьютер имеют Биос, который хранит важные настройки, в том числе, он запоминает, в каком порядке должны загружаться устройства. Именно эта настройка нам сейчас и нужна для дальнейшей плодотворной работы.
Чтобы запустить Биос, необходимо в момент включения компьютера удерживать или нажимать на определенную клавишу на клавиатуре.
Узнать о том, какая клавиша нам нужна, можно из информации на мониторе. Как правило, этими клавишами являются Esc, Delete, F2. Если вы вошли в Биос, то перед вами появится один из следующих экранов:
При неудачной попытке входа, перезагрузите компьютер еще раз и заново попробуйте запустить Биос. Чтобы облегчить вам задачу, мы разместили таблицу с основными вариантами включения Bios.
Комбинации клавиш для входа в BIOS в зависимости от производителя BIOS
Основные комбинации клавиш для запуска BIOS в зависимости от производителей ноутбука и компьютера
После того как вы попали в Биос, необходимо найти опцию, которая является ответственной за загрузку устройств. Обычно она находится в меню и в ее названии присутствует слово BOOT. Не исключены и другие варианты, может быть, даже придется поискать.
Приведем несколько примеров:
Как правило, выбор основного устройства для загрузки происходит путем нажатия стрелочек на клавиатуре, хотя иногда встречаются и иные способы управления. Если не получается разобраться самостоятельно, то обратитесь к справке, которая светится в BIOS.
В нашем случае в роли первого загрузочного устройства выступает USB-HDD (может быть и другое название). После его выбора необходимо выйти из Биоса с сохранением всех настроек при помощи пункта Save and Exit Setup.
После этого шага компьютер должен перезагрузиться и мы перейдем к главному этапу, ради которого мы здесь и собрались.
Устанавливаем Windows 7 при помощи загрузочной флешки
Если на пространство флешки все было правильно записано, а в Биосе произведены верные настройки, то вы увидите перед собой следующее сообщение на экране монитора, в котором говорится, что вам следует нажать любую клавишу для активации загрузки.
Если подобной надписи нет, значит, вам придется проверить свои действия. Для этого зайдите в Биос и убедитесь, что сохранилась настройка загрузки с флешки. Если в Биосе нет ошибок, то, скорее всего, вам не удалось создать загрузочную флешку и нужно заново повторить весь процесс.
Если надпись есть, то поздравляем вас, ваша установка Windows новой версии через биос началась. Некоторые установочные образы помимо самой операционной системы содержат еще и разные дополнительные программы, тогда вам придется выбрать в меню требуемый пунктик.
Также стоит сказать, что часть дисков по умолчанию выполняет большую часть ниже описанных настроек. Переживать из-за этого не стоит, так как все настройки можно будет изменить после завершения процесса установки программного обеспечения.
Пред вами появляется экран приветствия, на котором вы выбираете нужные данные. После того как произведена настройка, следует нажать на кнопочку «Далее», а потом «Установить».
В новом окошке перед нами появляются условия лицензионного соглашения, которые вы, конечно же, читаете очень внимательно, а затем соглашаетесь при помощи галочки в специально отведенном окошке и нажатия кнопочки «Далее».
Завершающий этап установки
В новом окошке придется выбрать, какой тип установки нам требуется. Нам нужен полный тип. Далее придется немного поработать с диском, на пространство которого будет записываться новая версия программного обеспечения.
Для этого выбираем в меню необходимый раздел диска и жмем на кнопочку «Настройка диска», после чего запускаем форматирование.
О том, как это делается, мы уже описывали выше. Здесь вам нужно просто поменять с USB-HDD на название своего диска. Это очень легкое действие, которое не должно вызвать у вас каких-либо трудностей.
По окончании перезагрузки установка Windows будет продолжена.
- Вводим имена для компьютера, ноутбука и для пользователей.
- Установка пароля, если в нем есть необходимость.
- Вписываем имя лицензионного ключа, если он есть (можно пропустить этот шаг).
- Выбор настроек безопасности («Рекомендованные параметры»).
- Выставляем дату, время.
- Осуществляем настройку сети.
Благодаря этим нехитрым действиям вы сможете установить Windows 7 через биос при помощи флешки.
Сейчас я Вам покажу, как можно настроить BIOS ноутбука Acer Aspire V3-551 для загрузки с флешки или CD/DVD привода. Впереди много картинок, то есть фоток.
Кстати не путайте его с Acer Aspire 551G, т.к. у них BIOS разный.
В данном ноутбуке BIOS UEFI и настройка, как правило труднее чем на обычном AWARD/AMI биосах.
И так Вы увидите, как настраивается автозапуск биоса на ноутбуке и как включить возможность выбора загрузки.
Ну так приступим.
Для начала нам потребуется войти в BIOS.
Для этого нажимаем кнопку включения и сразу "клацаем" по клавише "F2 ". Почему сразу? Что бы не пропустить момент захода в BIOS.
И так видим следующие. Здесь можем проглядеть краткие характеристики ноутбука Acer aspire V3-551.
В этой вкладке включаем возможность вызова меню загрузки с помощью клавиши "F12 ".
Как и на фото показано так и делаем, то есть переключаем с "Disabled " на "Enabled ":

Видим:

После того как переключили вылетит сообщение, приблизительно следующего содержания "Что бы настройки вступили в силу, Вам потребуется перезагрузить ноутбук".

Нажимаем на "Enter ", И так нам требуется перезагрузить ноутбук с сохранением настроек нажимаем на клавишу "F10 " и "Enter ".

И заходим опять в BIOS. Переходим в вкладку "Boot " и видим следующие:

Ура! Мы видим все подключенные устройства к ноутбуку, которым можно распределить приоритет загрузки.
Для примера я поставлю в первую загрузку флешку, то есть сделаю загрузку с флешки, что бы в дальнейшем установить Windows или загрузиться с LiveCD, вообще не важно.

Как видим, "USB HDD " это у нас флешка,а "ATAPI CDROM: " - привод.
P.S.: Распределение приоритета загрузки раставляется клавишами "F5"- понизить и "F6"- поднять.
Осталось немножко.
Выбрали с чего будете загружаться? Выставили? А теперь сохраняем настройки,как обычно через клавишу "F10 " и "Enter ".
И на последок, помните в пункте, где мы включили функцию Меню загрузки с помощью клавиши "F12 "?
Теперь Вы можете не заходя в BIOS выбирать приоритет загрузки. При включении нажимаете не клавишу "F2",а клавишу "F12".
И перед Вами появится, вот такое окно:

Здесь выбираем устройства с которого будете загружаться.
Вот в принципе и вся настройка приоритета загрузки с флешки биоса acer aspire v3-551.