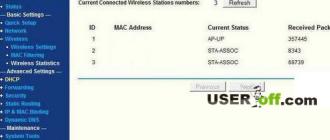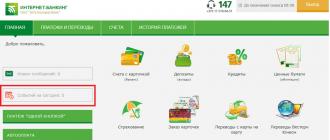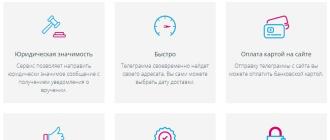Изменение порта RDP по умолчанию. Как поменять rdp порт — пошаговая инструкция Удаленный рабочий стол windows 10 порт
Добрый день уважаемые читатели и гости блога, сегодня у нас с вами вот такая задача: изменить входящий порт службы RDP (терминального сервера) со стандартного 3389 на какой-то другой. Напоминаю, что RDP служба это функционал операционных систем Windows, благодаря которому вы можете по сети открыть сессию на нужный вам компьютер или сервер по протоколу RDP, и иметь возможность за ним работать, так как будто вы сидите за ним локально.
Что такое RDP протокол
Прежде чем, что то изменять, хорошо бы понимать, что это и как это работает, я вам об этом не перестаю повторять. RDP или Remote Desktop Protocol это протокол удалённого рабочего стола в операционных системах Microsoft Windows, хотя его происхождение идет от компании PictureTel (Polycom). Microsoft просто его купила. Используется для удаленной работы сотрудника или пользователя с удаленным сервером. Чаще всего такие сервера несут роль сервер терминалов , на котором выделены специальные лицензии, либо на пользователе, либо на устройства, CAL. Тут задумка была такой, есть очень мощный сервер, то почему бы не использовать его ресурсы совместно, например под приложение 1С. Особенно это становится актуальным с появлением тонких клиентов.
Сам сервер терминалов мир увидел, аж в 1998 году в операционной системе Windows NT 4.0 Terminal Server, я если честно тогда и не знал, что такое есть, да и в России мы в то время все играли в денди или сегу. Клиенты RDP соединения, на текущий момент есть во всех версиях Windows, Linux, MacOS, Android. Самая современная версия RDP протокола на текущий момент 8.1.
Порт rdp по умолчанию
Сразу напишу порт rdp по умолчанию 3389, я думаю все системные администраторы его знают.
Принцип работы протокола rdp
И так мы с вами поняли для чего придумали Remote Desktop Protocol, теперь логично, что нужно понять принципы его работы. Компания Майкрософт выделяет два режима протокола RDP:
- Remote administration mode > для администрирования, вы попадаете на удаленный сервер и настраиваете и администрируете его
- Terminal Server mode > для доступа к серверу приложений, Remote App или совместное использование его для работы.

Вообще если вы без сервера терминалов устанавливаете Windows Server 2008 R2 - 2016, то там по умолчанию у него будет две лицензии, и к нему одновременно смогут подключиться два пользователя, третьему придется для работы кого то выкидывать. В клиентских версиях Windows, лицензий всего одна, но и это можно обойти, я об этом рассказывал в статье сервер терминалов на windows 7 . Так же Remote administration mode, можно кластеризировать и сбалансировать нагрузку, благодаря технологии NLB и сервера сервера подключений Session Directory Service. Он используется для индексации пользовательских сессий, благодаря именно этому серверу у пользователя получиться войти на удаленный рабочий стол терминальных серверов в распределенной среде. Так же обязательными компонентами идут сервер лицензирования .

RDP протокол работает по TCP соединению и является прикладным протоколом. Когда клиент устанавливает соединение с сервером, на транспортном уровне создается RDP сессия, где идет согласование методов шифрования и передачи данных. Когда все согласования определены и инициализация окончена, сервер терминалов, передает клиенту графический вывод и ожидает входные данные от клавиатуры и мыши.

Remote Desktop Protocol поддерживает несколько виртуальных каналов в рамках одного соединения, благодаря этому можно использовать дополнительный функционал
- Передать на сервер свой принтер или COM порт
- Перенаправить на сервер свои локальные диски
- Буфер обмена
- Аудио и видео


Этапы RDP соединения
- Установка соединения
- Согласование параметров шифрования
- Аутентификация серверов
- Согласование параметров RDP сессии
- Аутентификация клиента
- Данные RDP сессии
- Разрыв RDP сессии

Безопасность в RDP протоколе
Remote Desktop Protocol имеет два метода аутентификации Standard RDP Security и Enhanced RDP Security, ниже рассмотрим оба более подробно.
Standard RDP Security
RDP протокол при данном методе аутентификации, шифрует подключение средствами самого RDP протокола, которые есть в нем, вот таким методом:
- Когда ваша операционная система запускается, то идет генерация пары RSA ключиков
- Идет создание сертификата открытого ключа Proprietary Certificate
- После чего Proprietary Certificate подписывается RSA ключом созданным ранее
- Теперь RDP клиент подключившись к терминальному серверу получит Proprietary Certificate
- Клиент его смотрит и сверяет, далее получает открытый ключ сервера, который используется на этапе согласования параметров шифрования.
Если рассмотреть алгоритм с помощью которого все шифруется, то это потоковый шифр RC4. Ключи разной длины от 40 до 168 бит, все зависит от редакции операционной системы Windows, например в Windows 2008 Server – 168 бит. Как только сервер и клиент определились с длиной ключа, генерируются два новых различных ключа, для шифрования данных.
Если вы спросите про целостность данных, то тут она достигается за счет алгоритма MAC (Message Authentication Code) базируемого на SHA1 и MD5
Enhanced RDP Security
RDP протокол при данном методе аутентификации использует два внешних модуля безопасности:
- CredSSP
- TLS 1.0
TLS поддерживается с 6 версии RDP. Когда вы используете TLS, то сертификат шифрования можно создать средствами терминального сервера, самоподписный сертификат или выбрать из хранилища.
Когда вы задействуете CredSSP протокол, то это симбиоз технологий Kerberos, NTLM и TLS. При данном протоколе сама проверка, при которой проверяется разрешение на вход на терминальный сервер осуществляется заранее, а не после полноценного RDP подключения, и тем самым вы экономите ресурсы терминального сервера, плюс тут более надежное шифрование и можно делать однократный вход в систему (Single Sign On), благодаря NTLM и Kerberos. CredSSP идет только в ОС не ниже Vista и Windows Server 2008. Вот эта галка в свойствах системы
разрешить подключения только с компьютеров, на которых работает удаленный рабочий стол с проверкой подлинности на уровне сети.

Изменить порт rdp
Для того, чтобы изменить порт rdp, вам потребуется:
- Открываем редактор реестра (Пуск -> Выполнить -> regedit.exe)
- Переходим к следующему разделу:
HKEY_LOCAL_MACHINE\System\CurrentControlSet\Control\Terminal Server\WinStations\RDP-Tcp
Находим ключ PortNumber и меняем его значение на номер порта, который Вам нужен.

Выберите обязательно десятичное значение, я для примера поставлю порт 12345.

Как только вы это сделали, то перезапустите службу удаленных рабочих столов, через командную строку, вот такими командами:



И создаем новое входящее правило для нового rdp порта. Напоминаю, что порт rdp по умолчанию 3389.

Выбираем, что правило будет для порта

Протокол оставляем TCP и указываем новый номер RDP порта.

Правило у нас будет разрешающее RDP соединение по не стандартному порту

При необходимости задаем нужные сетевые профили.

Ну и назовем правило, понятным для себя языком.

Для подключения с клиентских компьютеров Windows адрес пишите с указанием порта. Например, если порт Вы изменили на 12345, а адрес сервера (или просто компьютера, к которому подключаетесь): myserver, то подключение по MSTSC будет выглядеть так:
mstsc -v:myserver:12345

01. Firewall Ну, тут все понятно. Главное правило - «запретить все». В Windows 2008 R2 встроен довольно неплохой брандмауэр, можно начать с него. Оставьте открытыми порты 80 и 443 (и, возможно, 3389 для RDP) - и все.
02. Настройка GPO. Идем в «Start - Run - secpol.msc - Security Settings - Account Policies - Account Lockout Policy». И ставим, например, «5 попыток» и «5 минут» - это заблокирует пользователя на 5 минут после 5 неудачных авторизаций.
Идем в «Start - Run -gpupdate.msc - Конфигурация ПК - Конфигурация Windows - Параметры безопасности - Локальные политики - Параметры безопасности: Параметры локальной безопасности» галку на использовать только RC4_HMAC_MD5.
03. Установите менеджер паролей . Куча моих знакомых (реально - куча) пользуются схемой «один сложный пароль - для всего». Даже знакомые программеры, админы, дизайнеры… Неглупые, в общем, люди. Одумайтесь. Даже для сервисных учетных записей (типа пользователи БД и тд) используйте только сложные сгенеренные пароли. И держите их в пасс-менеджере. Лично я пользую «LastPass» - он бесплатный, классный и доступен в виде экстеншена для Chrome.
04. Сменить порт для RDP Порт терминального сервиса (тот самый «Удаленный рабочий стол») меняется в реестре вот тут: «HKEY_LOCAL_MACHINE\System\CurrentControlSet\Control\TerminalServer\WinStations\RDP-Tcp\PortNumber» (не забудьте открыть этот порт на файрволле и перезапустить RDP-сервис).

Выбираем правило на основе порта.

Указываем номер заданного нами порта (в примере TCP 50000).

Затем указываем действие для нашего правила - разрешить подключение (Allow the connection). Здесь же при необходимости для нашего подключения можно включить шифрование.

В зависимости от того, где находится сервер - в рабочей группе, в домене или в публичном доступе указываем сетевой профиль, для которого действует правило.

Всем привет. С вами снова на связи Александр Глебов. Я приветствую вас на своем блоге. В очередной полезной статье я рассказываю, как поменять rdp порт на windows 7, windows 8, windows 2012 и т.д. Подойдет для всех версий ОС Microsoft начиная с windows XP...
Предисловие
Так уж получилось, что на одной из моих работ были закрыты практически все порты кроме 80 и 443. А мне край как нужно было подключаться к своему домашнему компьютеру. Роутер домашний у меня не умеет делать проброс с одного порта на внутренний другой. Только один к одному. Поэтому я и задался целью поменять порт rdp на 80. Итак, приступим...
А да, забыл. Если кто не знает rdp, расшифровывается как remote desktop protocol, то есть протокол удаленного рабочего стола. Для возможности подключаться к соверменным ос Microosft с Windows XP необходимо произвести обновление клиента, как это сделать написано у меня в статье - .
Как поменять номер rdp порта через PowerShell
Спасибо, читателю Max за полезный совет, можно изменить номер rdp через power shell, для этого выполним следующие шаги:

Как поменять rdp порт - пошаговая инструкция
В принципе делается это очень просто, выполним следующие шаги.
Remote Desktop Protocol (RDP) – протокол удалённого рабочего стола, посредством которого выполняется удалённое подключение к системам Windows. По умолчанию, использование RDP протокола осуществляется по 3389 TCP порту, но в целях безопасности Вы можете его поменять. Remote Desktop Protocol (RDP) – протокол удалённого рабочего стола, посредством которого выполняется удалённое подключение к системам Windows. По умолчанию, использование RDP протокола осуществляется по 3389 TCP порту, но в целях безопасности Вы можете его поменять. Чтобы выбрать необходимый порт, следует знать, что есть несколько категорий портов, которые отличаются друг от друга по номерам и использованию:
- Номера от 0 до 10213 – системные порты (заняты)
- 1024 - 49151 – зарегистрированные и используемые порты (заняты)
- 49152 - 65535 - динамические (приватные) порты, используются для кратковременных сессий. Будут более удобны в нашем случае
Выберем для примера номер 62109 и изменим параметры системы. Для этого откройте окно редактора реестра (regedit) и пройдите по следующему пути: HKEY_LOCAL_MACHINE\SYSTEM\CurrentControlSet\Control\Terminal Server\WinStations\RDP-Tcp
Нам необходим параметр PortNumber, как мы видим, RPD порт по умолчанию имеет значение – 3389(в десятичной системе).

Здесь можно изменить стандартный порт RPD на 62109 (или удобное именно Вам значение) и сохранить. Теперь, чтобы выполнить подключение к рабочему столу по RPD выполните следующую команду: mstsc /v:{IP-адрес устройства}:62109 , либо запустите утилиту подключения к рабочему столу и введите необходимые данные.

Разрешение на предоставление доступа
Откройте Свойства системы и пройдите в Настройка удаленного доступа

В пункте Удаленный рабочий стол вы можете запретить/разрешить подключение к этому компьютеру, а также выбрать пользователей, которые могут это выполнять.

На этом смена порта RPD завершена.
Отличного Вам дня!
RDP (Remote Desktop Protocol), или протокол удалённого рабочего стола — это протокол прикладного уровня, использующийся для обеспечения удаленного доступа к серверам и рабочим станциям Windows. По умолчанию для подключения по RDP используется порт TCP 3389, но иногда может возникнуть необходимость его изменить, например по соображениям безопасности.
Сама процедура выглядит следующим образом:
Запускаем редактор и идем в раздел реестра HKEY_LOCAL_MACHINE\SYSTEM\CurrentControlSet\Control\Terminal Server\WinStations\RDP-Tcp.
Выбираем параметр PortNumber, переключаемя в десятичный формат и задаем любой порт (в пределах разумного).

При выборе порта имейте ввиду, что все номера портов разделены на три категории:
Известные порты (от 0 до 1023) — назначаются и контролируются IANA (Internet Assigned Numbers Authority),
и обычно используются низкоуровневыми системными программами;
Зарегистрированные порты (от 1024 до 49151) — также назначаются и контролируются IANA, но выделяются для частных целей;
Динамические и/или приватные порты (от 49152 до 65535) — могут быть использованы любым процессом с любой целью. Часто, программа, работающая на зарегистрированном порту (от 1024 до 49151) порождает другие процессы, которые используют эти динамические порты.
Порт сменили, теперь его надо открыть на фаерволе. Запускаем оснастку управления «Windows Firewall with Adwanced Security». В ней выбираем входящие подключения (Inbound Rule), кликаем правой клавишей мыши и в контекстном меню выбираем пункт Новое правило (New Rule).
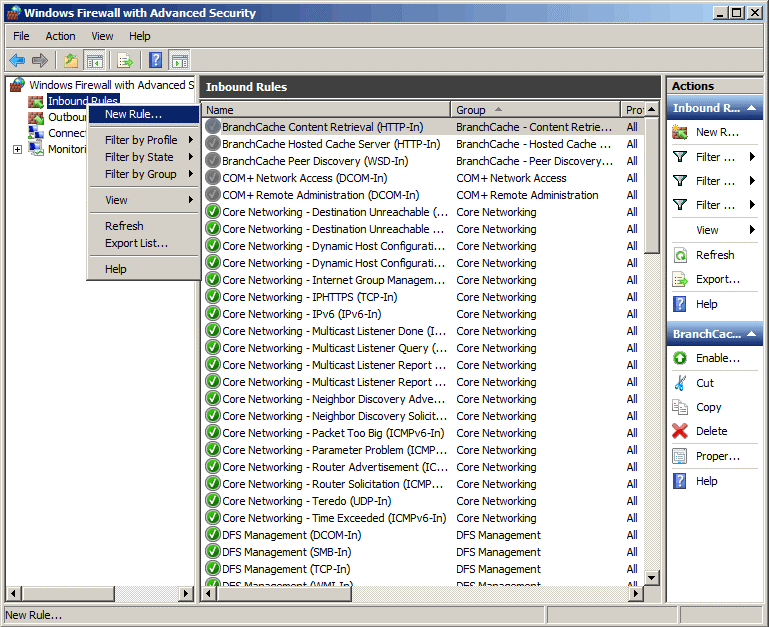
Выбираем правило на основе порта.
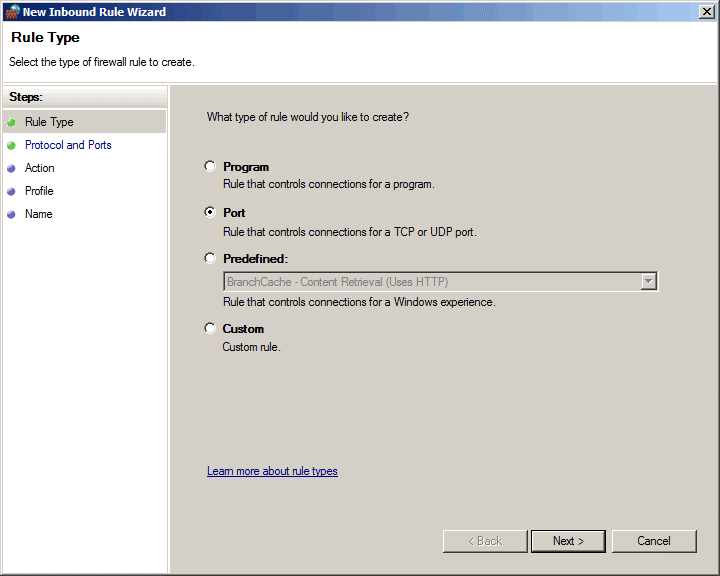
Указываем номер заданного нами порта (в примере TCP 50000).

Затем указываем действие для нашего правила — разрешить подключение (Allow the connection). Здесь же при необходимости для нашего подключения можно включить шифрование.

В зависимости от того, где находится сервер — в рабочей группе, в домене или в публичном доступе указываем сетевой профиль, для которого действует правило.