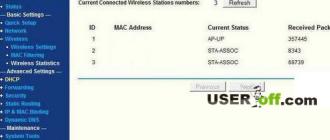Список подключенных устройств к вай фай. Узнаем кто подключен к вашему вай-фай. Кто может подключиться к моему wifi
Представьте себе, что вы подключили интернет, настроили WiFi-роутер, подключили к домашней сети все свои устройства и тут замечаете, что скорость интернета не соответствует заявленной провайдером. Первое, что приходит в голову – это звонить с жалобами в службу поддержки провайдера и ругаться по поводу несоответствия заявленной скорости и действительной. Но не торопитесь тратить нервы себе и работникам интернет-провайдера. Возможно, что дело вовсе не в несоответствии скорости. WiFi, кроме того что очень удобен для создания домашней сети, также создает условия для того, чтобы кто-то другой воспользовался оплаченным вами интернетом. Для того чтобы выяснить, не пользуется ли сосед услугами вашего интернета, давайте разберемся, как узнать, кто подключен к моему WiFi роутеру.
Для определения того, какие устройства подключаются к вашему интернету, есть несколько способов . Для начала разберем, как выяснить, что за устройства подключены к вашей сети, с помощью панели управления роутером , а дальше я расскажу, какое есть программное обеспечение для этой задачи. В любом случае вы узнаете, какие устройства подключены к вашему роутеру.
Роутер в помощь
Как в эту панель управления зайти написано в статье: « ». Если рассказать вкратце, то открываете браузер, вводите 192.168.0.1 или 192.168.1.1 и нажимаете «Enter». Далее появится окно, где должны ввести логин и пароль, который должен быть написан в руководстве вашего роутера или же на роутере с тыльной стороны. Подробнее об этой процедуре я рассказывал по ссылке выше.
Чтобы точно увидеть, какие устройства используют WIFi, вам надо выключить или отключить все ваши телефоны, компьютеры, планшеты и ноутбуки от этого WiFi соединения и перезагрузить роутер. После чего подключить только одно устройство, через которые будете смотреть информацию в вашем роутере, и тем самым ответите на вопрос, как посмотреть, кто подключен к моему WiFi.
Сразу хотелось бы отметить, что данные, которые я буду рассказывать в этой статье, могут отличаться от ваших. Так как у вас может быть другой роутер или же мало известный. Конечно, вы поймете логическую цепочку, как это сделать и я в свою очередь приведу несколько примеров, как это реализовать на вашем роутере.
Если у вас роутер фирмы , то вам надо зайти в «Основные настройки», потом перейти в «Беспроводной режим» и далее выбрать «Статистика беспроводного режима». После чего справа появится информация, какие устройства подключены к WiFi.
В других моделях этого производителя после входа в панель управления, необходимо найти раздел «Wireless» и в нем выбрать подраздел «Wireless statistics» или найдите раздел «Active Session».

После выше описанных примеров, конечно надо узнать, как посмотреть MAC-адрес вашего компьютера или ноутбука. Для этого нажмите «Пуск» — «Все программы» — «Стандартные» — «Командная строка» и в открывшейся программе введите команду «ipconfig/all». В строке «Физический адрес» и будет прописан MAC-адрес сетевой карты вашего компьютера. Узнать MAC-адрес телефона можно, посмотрев информацию об устройстве в настройках телефона. Таким образом, зная адреса ваших устройств, вы сможете вычислить чужие устройства, подключенные к вашей сети.

Если таковые имеются, то смените пароль для вашей WiFi-сети. Через некоторое время проверьте, не подключился ли к вашей сети кто-то снова. Если вы вновь обнаружите чужое устройство, то в панели устройства найдите подраздел «MAC Filter». В этом подразделе укажите MAC-адрес нарушителя и установите этому адресу свойство «Disabled». Тем самым вы запретите этому устройству подключаться к вашему роутеру. Но надо понимать, что злоумышленник может взять другое устройство или же изменить MAC адрес.
Если у вас роутер производителя D-Link , то после входа вы должны перейти в «Status» и после чего выбрать слева «Wireless». В главной части открытой страницы, справа появится информация подключенных устройств по WiFi через этот роутер.

Если вы помните, я говорил, что производители могут запрятать данную функцию, так вот, например, на моем роутере Alcatel Lucent I-240W-A эта информация находится в разделе «Home Networking». Вот так она выглядит:

Обратите внимание, что напротив строки «Wireless» пишется цифра 2. Это означает, что в данный момент WiFi используют 2 устройства, а может быть и просто подключены.
Но что делать, если вы не разобрались с вашим роутером – не нашли где отображается информация подключенных устройств к вашему роутеру? На этот случай вы можете воспользоваться программным обеспечением, о котором я расскажу в следующем разделе этой статьи.
Wireless Network Watcher для обнаружения устройств
Если вас по — прежнему интересует вопрос, как узнать, кто подключен к моему WiFi, то можете скачать и установить программу Wireless Network Watcher. С помощью этой программы определить подключившиеся к сети устройства очень просто, также она интуитивна понята и распространяется абсолютно бесплатно. И к тому же поддерживает русский язык. Короче, одни плюсы в использовании, сама судьба;).

Хочу сказать, что запускать эту программу необходимо именно на том компьютере, который подключен к роутеру кабелем. При запуске эта программа сама просканирует все устройства, которые входят в вашу сеть и выдаст результат в виде таблицы, в которой будут указаны IP-адреса и MAC-адреса подключенных к сети, а также наименования производителей сетевых карт. Также будут содержаться значения «Ваш роутер» и «Ваш компьютер». Эти устройства, конечно, вне подозрения. Но если кроме этих устройств в списке указаны и другие, то по MAC-адресам нужно выяснить, не принадлежат ли эти адреса вашим устройствам, например, ноутбуку или телефону. Делается это абсолютно так же, как и в первом способе.
Если вы хотите заново запустить сканирование, то нажмите на зеленую кнопку «Play».
Данная программа имеет замечательную функцию фонового сканирования сети. В настройках программы отметьте пункт «Put Icon On Tray» для включения данной опции. Теперь можете закрыть программу, она свернется в трей и будет постоянно делать команду ping, чтобы обнаружить новые устройства в сети.
![]()
Напоследок могу дать вам несколько советов по защите своей сети от несанкционированного доступа:
- Всегда устанавливайте пароль на вашу сеть. Узнать, защищена ли ваша сеть паролем можно по значку вашей WiFi-сети в списке доступных подключений – в случае отсутствия пароля, на значке будет изображен восклицательный знак;
- Меняйте логин и пароль WiFi-роутера, которые установлены производителем по умолчанию;
- Придумайте свое собственное название сети. Не пользуйтесь тем именем, которое роутер создает сам;
- Используйте паролирование сети методом WPA2. Только оно дает практически гарантированную защиту от проникновения в вашу сеть.
Данные методы позволят вам не только уберечь ваш интернет от любителей бесплатного веб-серфинга, но и спасти ваши конфиденциальные данные от возможных злоумышленников. Мы с вами разобрали 2 способа, как посмотреть, кто подключен к моему WiFi, но какой из методов будет удобнее для вас решать вам.
Практически в каждой современной квартире, где активно используются мобильные устройства и компьютеры, установлен Wi-Fi роутер. Он позволяет настроить беспроводную сеть на расстоянии в несколько метров, в которой работает интернет, подводимый через Ethernet провод.
Каждый роутер при настройке Wi-Fi сети предлагает установить пароль, без которого соединиться с ним и пользоваться интернетом не получится. Соседи могут взломать пароль или каким-то образом его заполучить, что позволит им взаимодействовать с чужим интернетом бесплатно. Если сеть начала работать значительно медленнее, чем раньше, не лишним будет убедиться, что к Wi-Fi не подключены нежелательные устройства. Сделать это можно на каждом роутере, но с небольшими отличиями, в зависимости от установленного программного обеспечения на устройстве.
Как узнать, кто подключен к роутеру ASUS
Тайваньская компания ASUS хорошо известна своими компьютерами, смартфонами, планшетами и другой техникой, в том числе роутерами, которые работают надежно, за счет чего они и получили большую распространенность.
В зависимости от новизны модели роутера ASUS, на него может быть установлена разная версия прошивки. Соответственно, чтобы посмотреть, кто подключен к Wi-Fi сети, потребуется выполнить разные действия. Чтобы определить пользователей беспроводной сети, необходимо:

Стоит отметить, что могут встречаться и другие модификации прошивки роутеров ASUS, но принцип обнаружения в них списка подключенных устройств примерно идентичен.
Как узнать, кто подключен к роутеру D-Link
Компания D-Link является «старожилом» рынка коммуникаций, и их роутеры также доступны в России и пользуются хорошей популярности. Принцип просмотра подключенных устройств в них не сильно отличается. Чтобы узнать, кто соединен с Wi-Fi сетью роутера D-Link нужно сделать следующее:

Если количество подключенных к роутеру устройств превышает число, которое вы предполагали, еще раз пересчитайте девайсы с беспроводным подключением, которые имеются в доме. Не забывайте, что подключен по Wi-Fi может быть телевизор, холодильник, игровая приставка и другие гаджеты. Обнаружив лишние устройства, смените пароль Wi-Fi в роутере D-Link, и лучше сразу установить вариант понадежнее, чтобы в будущем посторонние не смогли вновь получить доступ к интернету бесплатно.
Как узнать, кто подключен к роутеру TP-Link
Еще одна компания, которая широко представлена на российском рынке, это TP-Link. Прошивка ее устройств локализована, за счет чего удобно настраивать беспроводную сеть и проверять число подключенных устройств. Чтобы посмотреть в роутере TP-Link, кто подключен к сети, нужно сделать следующее:

Обратите внимание: Некоторые старые модели роутеров TP-Link не получили обновление прошивки до русского языка. В них нужно нажимать на пункты «Wireless» - «Wireless Statistics», чтобы посмотреть список подключенных по беспроводному протоколу устройств.
Обнаружив лишние устройства, воспользуйтесь функцией фильтрации MAC-адресов, чтобы заблокировать им доступ к интернету через ваш роутер.
Протоколы шифрования WPA и WPA2, которые используются для защиты беспроводных сетей, считаются чрезвычайно надёжными. Ещё совсем недавно такая защита давала 100% уверенность в безопасности вашего Wi-Fi при условии, что вы используете достаточно надёжные пароли. Но новое оборудование и современные технологии постепенно делают взлом этой защиты .
Например, использование для перебора паролей мощных графических адаптеров позволяет подбирать даже сложные ключи за реальное время. Для тех, кто не может себе позволить GPU за 500 долларов, есть специальные хакерские сервисы, где вам взломают любой пароль за весьма скромную сумму. Итак, если за неприкосновенность вашей сетки поручиться уже нельзя, то как узнать, что она взломана и злодеи уже внутри? В этом вам помогут две небольшие утилиты.
Это небольшая утилита от Nirsoft, которая сканирует беспроводные сети и отображает список всех компьютеров и устройств, которые в данный момент подключены к сети. Для каждого компьютера или устройства, подключённого к сети, отображается IP-адрес, MAC-адрес, название, и, возможно, имя компьютера.
Вы также можете экспортировать список подключённых устройств в HTML/XML/CSV-формате или скопировать список в буфер обмена.
Wireless Network Watcher в фоновом режиме может периодически проводить сканирование сети. В случае обнаружения новых устройств программа будет сигнализировать пользователю звуковым сигналом.
SoftPerfect Wi-Fi Guard
Это ещё одно бесплатное приложение, которое сканирует вашу Wi-Fi-сеть на наличие новых подключённых устройств.
Если найдено незнакомое устройство, программа предупреждает пользователя об обнаружении нарушителя. Если устройство вам известно, то вы можете добавить его в белый список. Программа больше не будет обращать на него внимания.
На нашем сайте, уже есть подобные инструкции для роутеров от ZyXEL, Asus, и D-Link. А вот как посмотреть кто подключен к Wi-Fi, если роутер от TP-LINK, я еще не писал. Там есть свои нюансы, поэтому, сейчас рассмотрим все более подробно.
Не знаю почему, но очень многих интересует вопрос, кто же еще подключен к моему Wi-Fi, кто "ворует" интернет и как его заблокировать. Сразу могу сказать, что если у вас установлен хороший пароль на Wi-Fi сеть, то в списке подключенных клиентов, вы вряд ли увидите сторонние устройства. А хороший пароль должен быть установлен, обязательно. По этой теме есть даже .
Так вот, если у вас появились сомнения, и вам кажется, что к вашему Wi-Fi "подцепился" кто-то еще, то это можно без проблем проверить. И если у вас маршрутизатор компании TP-LINK, то эта инструкция для вас.
TP-LINK: как узнать кто подключен к моему Wi-Fi и заблокировать устройство?
В настройках перейдите на вкладку "Wireless" (беспроводной режим) . Если у вас двухдиапазонный роутер, то откройте вкладку с нужной сетью (2.4 GHz, или 5 GHz) . И сразу переходим на "Wireless Statistics" (статистика беспроводного режима) .
Там в таблице будут отображаться все устройства, которые подключены к вашему Wi-Fi. Можете нажать на кнопку "Refresh" (обновить) , что бы обновить список.
Честно говоря, информация там не очень информативная, поэтому, советую перейти на вкладку "DHCP" – "DHCP Client List" (список клиентов DHCP) . Там хотя бы будет указано имя устрйоства.

Если вы обнаружите там какое-то не ваше устройство, то его можно заблокировать. Блокировать лучше всего по MAC-адресу. Но, есть еще один способ: просто сменить пароль на Wi-Fi. И все устройства, которые были подключены к вашему Wi-Fi, сами "отвалятся". А вы подключитесь с новым паролем.
Блокировка Wi-Fi клиентов по MAC-адресу на роутере TP-LINK
Из таблиц выше, которые я показывал, скопируйте MAC-адрес устройства, которое вы хотите заблокировать. Перейдите на вкладку "Wireless" (беспроводной режим) – "Wireless MAC Filtering" (фильтрация МАС-адресов) .
Фильтрация должна быть включена (в статусе Enabled) . А настройки блокировки в статусе "Deny" (Запретить) . Нажмите на кнопку "Add New" (добавить) , что бы добавить новое устройство.

Указываем MAC-адрес нужного устройства, вводим произвольное описание, и сохраняем правило.

Перезагружаем роутер. Заблокированное устройство будет отключено, и не сможет больше подключится. Но, я бы еще сменил пароль Wi-Fi сети.
Как посмотреть список Wi-Fi клиентов, если роутер TP-LINK с новой страницей настроек
Некоторые топовые модели роутеров от TP-LINK, уже обзавелись новым веб-интерфейсом. В основном, это устройства из линейки Archer (но не все) . В настройках, в новой панели управления, перейдите сверху в раздел "Basic" (базовая настройка) . Вы увидите карту сети. Там будут беспроводные клиенты. Нажимаем на них, и сбоку, или снизу появится список устройств, которые подключен к вашему Wi-Fi.

Жаль, что не сделали возможность блокировки устройств сразу из этой таблицы.
Что бы заблокировать устройства на роутерах с новой прошивкой, нужно перейти в раздел "Advanced" (дополнительные настройки) . Затем открыть вкладку "Wireless" (беспроводной режим) – "Wireless MAC Filtering", и создать правило, как я показывал выше.

Вот собственно и все. Теперь вы знаете, как можно посмотреть список всех устройств, которые подключены к беспроводной сети. И при необходимости, заблокировать отдельные устройства.
С развитием современных технологий появляются не только новые возможности для пользователей, но и проблемы, которые могут быть вызваны несанкционированным подключением. Утечка трафика, довольно частая неприятность, с которой сталкиваются многие пользователи и естественно, возникает резонный вопрос, как же узнать, кто подключен к моему wi-fi роутеру. Подключение к роутеру может вызывать ряд проблем, например, ощутимое падение скорости, медленная загрузка страниц. Такая проблема не редкость, если полностью отсутствует защита или имеется слабый ключ, как в случае шифрования WEP. Если имеются подозрения о том, что кто-то подключился к маршрутизатору, следует, в первую очередь, выяснить наличие дополнительных подключений и запретить им доступ, проще говоря, заблокировать.
Проверить наличие дополнительных подсоединений не сложно, с этим сможет справиться даже неопытный пользователь. Чтобы узнать, кто подключился к вашему роутеру, следует выполнить несколько простых шагов. Первое, что рекомендуется сделать, это сосчитать, сколько устройств подключено к сети wi-fi, помимо компьютера, это могут быть планшет. ноутбук, телефон. Во время проверки следует временно отключить все другие устройства и оставить только основной компьютер или ноутбук.
Теперь нужно сверить свой личный IP и адрес МАС. Делается это очень просто, с помощью специальной команды ipconfig /all, которую нужно ввести в командную строку на компьютере.

Окно командной строки
Далее необходимо зайти в настройки своего wi-fi маршрутизатора. Открыв настройки, нужно найти раздел статистики беспроводного использования интернета. В русифицированных версиях этот раздел может называться «клиенты беспроводной сети» или «беспроводной режим». В этом разделе можно ознакомиться со всеми IP-адресами и узнать, сколько устройств, подключено к маршрутизатору Ростелеком. Остается только сверить эти адреса с адресами своих устройств. Если они не совпадают, значит, имеется стороннее подключение.
После нахождения посторонних подключений рекомендуется сменить пароль на wi-fi на более надежный. Также доступна функция блокировки нежелательных клиентов. Но, стоит помнить, что это малоэффективный вариант, поскольку злоумышленник может с легкостью изменить адрес и снова подключиться к чужому интернету. Более эффективный способ – использование фильтрации по адресам МАС, с разрешением доступа только определенным адресам, для остальных будет стоять запрет и подключение станет невозможным.
Вычисляем «халявных» пользователей
Вышеописанный способ поможет с легкостью определить нежелательные подключения к wi-fi. Не стоит забывать о том, что модели маршрутизаторов отличаются и данный процесс может оказаться сложным для новичка, а потому ознакомимся с наиболее популярными и востребованными моделями более детально.
Маршрутизатор D-Link
Чтобы посмотреть, кто подключен к моему роутеру Ростелеком модели D-Link нужно использовать адрес веб-интерфейса — 192.168.0.1 Рекомендуется перейти в «Расширенные настройки», эта клавиша расположена внизу окна. Затем перейти в раздел Статус – Клиент Wi-Fi – Станционный список. Рядом с адресом злоумышленника есть кнопка «Разъединить».
Роутер TP-Link
Чтобы ознакомиться с нежелательными подключениями на роутер данной модели, необходимо использовать 192.168.1.1. В открывшемся меню с правой стороны нужно найти раздел Wireless statistics, нажав на него, откроется полный доступ устройств, использующих wi-fi.
Роутеры фирмы ASUS
Адрес веб-конфигурации такой же, как и маршрутизаторов TP-Link. В современных моделях все подключения к wi-fi отражаются на заглавной странице. Пользователи могут увидеть кружок «Клиенты», нажав на него можно увидеть список всех адресов подключений к роутеру.
Существуют и специальные утилиты, с помощью которых можно проверить наличие сторонних подсоединений к маршрутизатору. Они не требуют установки и вся процедура довольно проста, к единственному недостатку такой программы можно отнести то, что она не поддерживает русский язык.
Отключение нежелательных клиентов
Закрыть доступ к обнаруженным сторонним адресам в настройках роутера возможно, но это не дает абсолютно никаких гарантий, поскольку злоумышленник может снова произвести подсоединение, но уже с другого IP. Чтобы узнать и избавиться от тех, кто сидит на моем маршрутизаторе насовсем, следует использовать фильтрацию МАС-адресов, непосредственно в настройках самого маршрутизатора. Нужно разрешить доступ только к определенным устройствам, тогда больше никто не сможет подключиться.