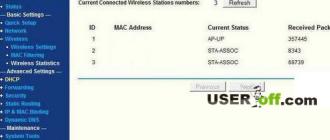Как подключить телевидение к ноутбуку. Пошаговая инструкция подключения ноутбука к телевизору. Возможные виды подключения
Доброго времени суток всем!
Несомненно, что большой и яркий экран телевизора позволяет гораздо приятнее насладиться любимым фильмом (мультиком), продемонстрировать фотографии, да и просто поиграть, нежели небольшой экран ноутбука. Согласны?
Вообще, сегодня современный ноутбук можно достаточно быстро и легко подключить к ТВ с помощью всего лишь одного HDMI кабеля: на всё про всё потребуется 1-2 минуты (не более). Кстати, HDMI хорош еще тем, что сразу одновременно передает и аудио- и видео-сигналы.
В этой статье покажу как сам процесс подключения, так и настройку звука и изображения (иногда с этим могут возникнуть некоторые "нюансы"...).
И так, ближе к теме...
Пошаговые действия
1) Оценка
Первое, что нужно сделать - посмотреть, есть ли HDMI порты на ТВ и ноутбуке (если у вас современные устройства - то почти наверняка HDMI есть!)

2) Вариант #1
Если и на ноутбуке, и на ТВ HDMI порты есть - то вам достаточно купить обычный HDMI кабель (как на фото ниже). Продается подобный кабель, практически в каждом компьютерном магазине.
Если хотите сэкономить, то любые переходники и кабели можно заказать в китайских онлайн-магазинах (если нарваться на скидку и использовать кэшбек - получите кабель за "копейки") -

Вариант #2
Также нередко бывает такая ситуация, что на ноутбуке или ТВ не оказалось HDMI порта. В этом случае придется использовать переходники. Сейчас в продаже есть самые разные варианты: Display Port на HDMI, HDMI на DVI, HDMI на VGA (и обратные к ним). Приобрести можно в тех же , либо в компьютерных магазинах.


Дополнение!
Разъемы мониторов (VGA, DVI, HDMI, Display Port). Какой кабель и переходник нужен для подключения монитора к ноутбуку или ПК -
3) Соединение HDMI кабелем
Перед соединением портов HDMI кабелем, рекомендую выключить и ноутбук, и ТВ (от ТВ не лишним будет отключить кабельное телевидение, если оно есть). Это нужно в целях предосторожности (ссылку на статью о том, что HDMI может "сгореть" и из-за чего, привел ниже) .
Непосредственно же само соединение ничего хитрого не представляет. У ноутбука, обычно, один порт - поэтому присоединить кабель ни к тому порту в принципе нереально...

Что касается ТВ - то у многих моделей несколько HDMI (чаще всего -2÷4). Здесь важно запомнить к какому номеру порта вы подключили кабель, см. скрин ниже (т.к. при дальнейшей настройке необходимо знать с какого порта "получать" изображение) .

Важно!
4) Получаем изображение с ноутбука на экране ТВ
Далее включайте ноутбук и ТВ. Затем необходимо войти в меню настроек телевизора, в раздел "Input" (или по-русски "Вход"). Как правило, на пульте ТВ есть одноименная кнопка, чтобы отрыть этот раздел настроек.


5) Готово!
Если все сделали правильно (и с устройствами проблем нет) - то у вас должно уже появиться изображение на экране ТВ, оно будет в точности такое же, как на экране ноутбука (по умолчанию, по крайней мере, так!).

Ниже рассмотрю, как можно сделать так, чтобы на экране ТВ запустить просмотр фильма, а на экране ноутбука - делать что-то другое. Также, укажу на причины из-за которых не подается звук на ТВ.
Настройка изображения (проецирования)
Вообще, есть 4 варианта, как ноутбук может работать с ТВ (прим.: работать с изображением) :
- показывать изображение только экране компьютера , а экран ТВ отключить (вариант используется редко, и только временно при подготовке к просмотру, а иначе смысл было подключать?);
- повторяющийся : изображение на экране компьютера и ТВ одинаково. Наиболее распространенный вариант, к тому же он используется по умолчанию при первом подключении устройств;
- расширяющийся : удобно при подключении второго монитора, чтобы расширить рабочее пространство. То есть у вас будет один большой рабочий стол, разбитый на 2 дисплея. Именно этот вариант стоит выбрать, если вы хотите смотреть фильм по ТВ, а непосредственно за самим ноутбуком работать ;
- только второй экран : популярный вариант. Ели вы запустите просмотр фильма на большом экране, то, как правило, изображение на экране ноутбука вам ненужно, и его можно выключить.
Задаются подобные режимы в спец. окне Windows - оно, обычно, автоматически появляется при подключении второго-третьего дисплея к устройству (см. пример ниже).
Также это окно (как на скрине ниже) можно вызвать сочетанием кнопок Win+P (плюс нажимать не нужно).

Кроме этого, обратите внимание на функциональные клавиши вашего ноутбука. В подавляющем большинстве моделей есть спец. сочетания для настройки проецирования изображения (например, на ноутбуках ASUS - это сочетание Fn+F8).

Также есть еще один вариант настройки дисплея : щелкните правой кнопкой мышки в любом свободном месте рабочего стола, в появившемся меню выберите "Параметры экрана" .

- выбрать масштабирование (если на ноутбуке по умолчанию, скажем у вас стоит 150% - то на ТВ часто требуется установить 100%, чтобы картинка стала более четкая);
- указать ;
- задать, как будет проецироваться изображение при подключении нескольких дисплеев.

Почему может не быть звука
Выбрано неправильно аудио-устройство для воспроизведения
Наиболее распространенная причина в том, что ноутбук не "передает" звук на ТВ состоит в неправильно выбранном аудио-устройстве (т.к. звук ноутбук может передавать на свои динамики, например).
Чтобы вручную задать устройство для воспроизведения аудио, щелкните по значку звука в трее правой кнопкой мышки и в появившемся меню выберите "Звуки".
Примечание! Также можно открыть окно с настройками звука, если зайти и перейти во вкладку "Оборудование и звук/Звук".
В помощь! Если у вас нет значка звука в трее - то :

Далее во вкладке "Воспроизведение" обратите внимание, что у вас должно было появиться новое устройство воспроизведения звука (например, Цифровое аудио (HDMI) как в моем примере ниже. Также нередко просто показывается название телевизора).
Необходимо выбрать это новое устройство, а затем нажать кнопку "По умолчанию". Таким образом ноутбук начнет "передавать" звук на ТВ.

Нет аудио-драйвера
Возможно, что у вас не установлена часть драйверов (например, на мат. плату или аудио-карту). При определенных "вариациях" возможно так, что звук у вас на самом ноутбуке будет, а вот выход HDMI будет "немой".
Чтобы посмотреть, нет ли каких-нибудь устройств, для которых не установлены драйвера - откройте диспетчер устройств (используйте сочетание Win+R, и команду devmgmt.msc ) , и посмотрите, есть ли устройства, напротив которых горит желтый восклицательный знак.

Есть ли аудио-драйвер (драйвера установлены)

Драйвера на сетевую карту нет // в качестве примера
Для автоматического проверки и обновления драйверов всех "железок" в ПК, удобно использовать спец. утилиты - .

Обновляем драйвера сразу на всё железо / Кликабельно
Проверьте, есть ли звук на ноутбуке
Почему может не быть изображения на ТВ
Причина #1
Наиболее распространенная причина этой проблемы: в настройках ТВ выбран один порт, а подключен кабель от ноутбука к другому. Перепроверьте этот момент еще раз.
Кроме этого, рекомендую в настройках в разделе "Input" "прощелкать" все возможные порты (редко, но из-за неправильно маркировки портов на ТВ, бывают интересные казусы, когда маркированный порт "HDMI 2" - в настройках это "HDMI 1").

Причина #2
Проверьте настройки проецирования в Windows (напомню, для вызова окна с настройками нажмите Win+P ) . Проверьте, чтобы ноутбук "подавал" изображение на второй дисплей (а то вдруг выбран вариант, при котором задействован только экран ПК, как на скрине ниже).

Причина #3
Проверьте настройки видео-драйвера (и его наличие, версию). Если после установки Windows вы не устанавливали и не обновляли видеодрайвер - то возможно причина как раз в этом (если драйвера не обновлены - могут работать не все порты ноутбука (да и не все возможности быть доступны)).
В помощь! Как обновить драйвер на видеокарту (Intel, AMD, nVidia) -
К тому же, обратите внимание на раздел настроек дисплея в видеодрайверах. Обычно, там есть вкладка что-то вроде "Несколько дисплеев" (как у меня в примере ниже). Проверьте настройки этой вкладки.

Управление графикой Intel - несколько дисплеев (кликабельно)
Причина #4
Попробуйте подключить к ноутбуку другой дисплей (монитор, ТВ). Не лишним будет также перепроверить работу устройств с помощью другого HDMI кабеля. Нередко, когда на вид кабель цел, но внутри перебит и просто не передает сигнал.

Испорченный кабель (сильный перегиб у основания штекера привел к порче)
Причина #5
Если вы подключали до этого к HDMI порту устройства "горячим" способом (т.е. не выключали ноутбук и ТВ) , возможно, что вы "спалили" порт. К сожалению, такое иногда случается (например, из-за отсутствия заземления). У меня на блоге есть заметка на эту тему:
На этом всё. Если есть чем дополнить - заранее мерси!
Сравнительно, не так давно, ноутбук могли себе позволить лишь обеспеченные люди, либо те, кому по долгу профессии приходится иметь дело с ними каждый день. Но время идет и сегодня ноутбуки, планшеты и пр. - это уже не роскошь, а необходимая компьютерная техника для дома.
Подключение ноутбука к телевизору дает ощутимые преимущества:
Возможность просмотра фильмов на большом экране в хорошем качестве;
Смотреть и готовить презентации, особенно полезно если вы учитесь;
Ваша любимая игра заиграет новыми красками.
В общем-то, целая гора плюсов и грех не пользоваться всеми возможностями современной техники, тем более когда они серьезно бы облегчили жизнь и скрасили досуг.
В этой статье мы рассмотрим, как подключить ноутбук к телевизору, какие разъемы есть для этого, какие из них передают только видео, а какие звук…
Этапы подключения ноутбука к телевизору:
1) Определяемся с типами разъемов. На вашем ноутбуке должен быть хотя бы один из перечисленных разъемов: VGA (часто-встречается) или DVI, S-video, HDMI (новый стандарт).
3) Последний шаг: если соответствующего кабеля у вас не найдется, нужно приобрести его. Кстати, возможно придется приобретать и переходник.
Обо всем этом более подробно.
HDMI
Этот разъем является самым современным на сегодняшний день. Во всей новой технике именно он и встраивается. Если ваш ноутбук и телевизор совсем недавно были приобретены то 99%, что именно такой разъем и будет у вас.
Основным преимуществом HDMI разъема является его возможность одновременной передачи и видео- и аудио-сигнала! Причем, вам не нужны никакие другие кабели и звук и видео будут передаваться в высоком качестве. Разрешение видео может быть выставлено до 1920×1080 при развертке 60гц, звуковой сигнал: 24бит/192 кГц.
Стоит ли говорить, что такой разъем позволит вам смотреть видео даже в новомодном формате 3D!
VGA
Довольно популярный разъем для подключения ноутбука к телевизору, который способен обеспечить довольно неплохую картинку, вплоть до 1600×1200 точек.
Главным минусом такого подключения: звук не будет передаваться. И если вы планируете смотреть фильм, то к ноутбуку нужно будет дополнительно подключить колонки, либо приобрести еще один аудио кабель для передачи аудио сигнала к телевизору.
DVI
Вообще очень популярный разъем, правда, в ноутбуках его встретишь не всегда. Больше распространен в обычных компьютерах и телевизорах.
Есть три различных вариации DVI: DVI-D, DVI-I, и Dual Link DVI-I.
DVI-D - позволяет передавать лишь один видео сигнал с разрешением картинки до 1920×1080. Кстати, сигнал передается цифровой.
DVI-I - передает как цифровой, так и аналоговые видео сигналы. Разрешение картинки как в предыдущем варианте.
Dual Link DVI-I - позволяет добиться разрешения картинки до 2560×1600! Рекомендуется для владельцев телевизоров и дисплеев с большим разрешением экрана.
Кстати, есть специальные переходники, которые позволяют из VGA сигнала от ноутбука получить на выходе DVI, и легко подключить к современному телевизору.
S-Video
Довольно неплохо передает видео картинку. Только такой разъем практически не встретишь на ноутбуках: он уходит в прошлое. Скорее всего, он может пригодится вам,если вы захотите подключить к телевизору свой домашний ПК, на них он еще довольно частое явление.
RCA или «тюльпан»
Очень распространенный разъем на моделях всех телевизоров. Можно встретить как на старых моделях, так и в новых. Многие приставки к телевизору подключались да и подключаются именно по такому кабелю.
На ноутбуках же очень редкое явление: лишь на старых моделях.
Разъем SCART
Встречается на многих современных моделях телевизоров. На ноутбуке такого выхода нет и если вы планируете подключать к телевизору ноутбук при помощи этого разъема - вам понадобиться переходник. Чаще всего в продаже можно встретить переходники вида: VGA -> SCART. И все же, для современного телевизора, лучше воспользоваться разъемом HDMI, а этот оставить как запасной вариант…
Настройка ноутбука и телевизора при подключении
После того, как аппаратные приготовления закончились: куплен нужный шнур и переходники, в разъемы вставлены кабели, и ноутбук и телевизор включены и ждут команд. Приступим к настройке одного и второго устройств.
Настройка телевизора
В общем-то ничего сложного делать не требуется. Нужно зайти в настройки телевизора, и включить активный разъем, через который происходит соединение с ноутбуком. Просто в некоторых моделях телевизоров, он может быть отключен, либо не определяться автоматически, либо еще что… Выбрать активный режим (чаще всего), можно при помощи пульта ДУ, нажимая на кнопку «Input».
Решил подготовить статью о подключении ноутбука к телевизору (хотя, правильно наверное телевизора к ноутбуку) . Рассмотрим именно подключение через HDMI кабель, на примере ноутбука Asus, и телевизора LG со Smart TV. Эта статья подойдет практически для любого ноутбука: HP, Acer, Asus, DEL и т. д. Так и для всех телевизоров: LG, Samsung, SONY, Toshiba и других. Да, какие-то моменты могут отличаться: расположение HDMI разъемов, внешний вид настроек, кнопки и т. д. По этой инструкции вы сможете вывести изображение со своего ноутбука на телевизор. Забыл написать о операционной системе. Не важно, у вас Windows 7, или Windows 10, все получиться. И еще, на вашем телевизоре может не быть функции Smart TV. Должен быть только HDMI разъем, который в наше время есть на каждом, не очень старом телевизоре.
Если вы захотели вывести изображение с ноутбука на ТВ для просмотра фильмов, игр, работы и т. д., то именно HDMI подходит для этого лучше всего. Да, есть беспроводные технологии типа , Intel WiDi, у Samsung какие-то свои фирменные передатчики видео, и другие. Но, они не универсальные. Сейчас поясню. Например, по Intel WiDi, или Miracast, будет задержка в выводе картинки. В игры точно не поиграть. А технология DLNA предназначена исключительно для просмотра видео, фото и прослушивания музыки.
Получается, что соединение по HDMI кабелю самое надежное и универсальное. Хоть и не самое удобное. Всегда хочется избавится от проводов. К тому же, по HDMI с компьютера будет передаваться как изображение, так и звук.
Сейчас я покажу как все подключить, как задать нужные параметры на телевизоре и ноутбуке. Так же, рассмотрим популярные проблемы, которые очень часто появляются при соединении устройств этим способом.
Нам понадобится:
- Телевизор с HDMI входом.
- Ноутбук, или стационарный компьютер с HDMI выходом. Если нет HDMI, но есть DVI, то можно купить переходник DVI-HDMI.
- HDMI кабель.
Подключаем ноутбук к телевизору через HDMI кабель
Если вам интересно, то показывать буду на примере ноутбука Asus K56CM, и немного устаревшего телевизора LG 32LN575U, который мы кстати к Wi-Fi подключали в статье.
Кабель у меня самый обычный:
Значит, один конец кабеля подключаем в HDMI разъем на телевизор. Они подписаны. Их может быть несколько штук. Без разницы в какой подключите.

Другой конец кабеля подключите в HDMI разъем на ноутбуке.

Или, к видеокарте на системном блоке. Если у вас стационарный компьютер.

Скорее всего, изображение на телевизоре сразу не появится. Нужно в настройках выбрать источник сигнала. На телевизорах LG, нужно нажать на пульте дистанционного управления кнопку INPUT .

И с помощью джойстика на пульте выбрать нужный HDMI, к которому мы подключили кабель. У меня это HDMI2. Он будет активный. Если у вас ТВ не LG, то там так же должна быть кнопка, с помощью которой можно переключить источники сигнала. Если не получится, напишите в комментариях, разберемся.

Вот и все, вы должны увидеть изображение с ноутбука на своем телевизоре.
Обновление:
В комментариях Дмитрий подсказал, что обязательно нужно сменить имя устройства для выбранного на телевизоре HDMI-входа. Так как это меняет некоторые параметры, которые могут влиять на качество изображения. Так что рекомендую это сделать.
В меню выбора HDMI-входа (как на фото выше) нажмите на красную кнопку на пульте ДУ. В меню на телевизоре это пункт "Смена имени устройства". В появившемся меню выбираем HDMI-вход, в который мы подключили ноутбук и ниже выбираем "Ноутбук".


С подключением закончили. Уже можно пользоваться и наслаждаться картинкой на большом экране. А я еще покажу как можно настроить вывод изображения на ноутбуке, рассмотрим возможную проблему с выводом картинки и звука. Когда звук после подключения будет идти не с телевизора, а из динамиков ноутбука.
Настройка вывода изображения по HDMI на ноутбуке
У меня Windows 7, поэтому, демонстрировать буду на примере этой ОС. Если у вас на ноутбуке, к которому вы присоединили телевизор установлена например Windows 10, и у вас что-то не получается, то напишите, добавлю информацию по "десятке".
Значит, что еще хотел добавить: если вы все правильно подключили, на телевизоре выбрали правильный источник сигнала (или не получается выбрать) , но изображение так и не появилось, то сейчас попробуем все исправить.
Нажмите правой кнопкой мыши на свободную область рабочего стола, и выберите Разрешение экрана .

Откроется окно, в котором напротив пункта Экран должно быть указано , или название вашего телевизора. Можете выбрать из списка, и нажать Ok . Так же, можно сменить разрешение. Но, разрешение как правило подстраивается автоматически. Так что без необходимости лучше не трогать.

Как отключить экран ноутбука, расширить, или вывести изображение только на телевизор?
Очень просто. Нажмите сочетание клавиш Windows+P . Откроется окно, в котором можно выбрать способ вывода картинки на телевизор.

Если вы например хотите, что бы изображение было только на телевизоре, то выберите Только проектор . Так же, можно отключить картинку на ТВ, расширить ее, или дублировать. Здесь есть одна особенность. Если, например на вашем телевизоре разрешение 1920x1080, а на ноутбуке 1366x768, то в режиме Дублировать, картинка не телевизоре будет не очень красивой, не четкой. Поэтому, выберите Только проектор и Windows подстроить разрешение под телевизор.
Почему звук не идет на телевизор?
Мы уже знаем, что по HDMI кабелю звук так же передается. И как правило, на телевизоре динамики качественнее тех, что в ноутбуке. Но, часто бывает такое, что после подключения, звук продолжает исходить из ноутбука, а не телевизора. Это можно исправить.
Нажмите правой кнопкой мыши на значок звука, на панели уведомлений, и выберите Устройства воспроизведения .

В списке должен быть ваш телевизор. Вы это поймете по названию. Нажмите на него правой кнопкой мыши, и выберите Использовать по умолчанию . Нажмите Ok .

Думаю, у вас все получилось, и вы уже смотрите фильм на большом экране, или играете в игры:) Поделитесь впечатлением!
Если же что-то не получилось сделать: не появляется изображение, звук, или еще что-то, то напишите в комментариях о своей проблеме. Постараюсь помочь советом.
Например, чтобы вывести изображение на больший по размерам экран. Так как «родного монитора» не всегда хватает для комфортного просмотра фото или фильмов. Для этого в большинстве случаях используется HDMI-кабель. Ведь разъём для него есть практически в любом современном ТВ-устройстве. Нужно лишь понять, как подключить ноутбук к телевизору через hdmi.
В последнее время технология передачи данных HDMI стала очень популярной. Во многом за счёт того, что с её помощью удаётся транслировать видео и аудио сигнал достаточно высокого качества. При этом используется лишь один кабель.
В настоящее время есть несколько стандартов HDMI:
- стандарт 1.0 (скорость до 10,2 Гбит/с + поддержка до 8 аудиоканалов);
- стандарт 2.0 (передача данных со скоростью до 18 Гбит/с, а также поддержка до 32 аудиоканалов).
Производством кабелей HDMI занимаются многие компании. Фирменные варианты нередко стоят довольно дорого. Однако у многих современных телевизоров такой кабель идёт в комплекте.

Как правильно подключить ноутбук к телевизору через HDMI?
Сразу же отметим, чтобы всё подключить, необходимо будет задать нужные параметры на телевизоре и ноутбуке. Также вам понадобится сам HDMI кабель. Кроме того, заметим, что на некоторых моделях лэптопов есть лишь разъём DVI. Тогда придётся обзавестись ещё и специальным переходником.
Сама процедура подключения ноутбука к телевизору через HDMI довольно проста. Вам необходимо проделать следующее:

Полезная информация! Не на всех моделях ноутбуков имеется HDMI-разъём. В таком случае некоторые пользователи, используя переходник, подключают устройство через VGA. Это довольно старый 15-контактный разъём, который стал популярным ещё в 80-х годах прошлого века. Однако через такой интерфейс не передаётся звук. Поэтому вдобавок к HDMI-кабелю нужно будет подсоединить дополнительный провод для аудиосигнала.
Как быть, если не удаётся подключить ноутбук к телевизору через HDMI?
Проблемы при подключении ноутбука к телевизору через HDMI-кабель далеко не редкость. Поэтому мы подробно остановимся на этом пункте – опишем наиболее частые неполадки и пути их решения.

Если всё равно телевизор не видит ноутбук через hdmi, то стоит проверить, хорошо ли вы подсоединили сам кабель ко всем разъёмам. Возможно, штекер не зашёл в гнездо до конца. Иногда бывает, что не исправен и сам шнур. Но это большая редкость.
Иногда наблюдаются конфликтные ситуации, мешающие подключению ноутбука к телевизору по hdmi. Основная причина – устаревшие или неправильно работающие драйвера. Например, видеокарты. Поэтому если у вас не получается подключить устройство к ТВ, то обновите и софт для видеоадаптера.
На заметку! Подключить ноутбук к старому телевизору через HDMI едва ли получится. В основном из-за отсутствия соответствующего интерфейса. Поэтому если у вас довольно «древний» ТВ-приёмник, то подключить его ноуту можно только через RCA (все их знают как «тюльпаны»).
Проблемы с разрешением экрана при подключении через HDMI
Довольно часто при подключении с помощью HDMI на экране телевизора выставляется неудобное для просмотра разрешение. Что делать в таком случае?
Проще всего нажать на клавиатуре ноутбука комбинацию клавиш Windows+P. За счёт чего откроется окно. В нём легко выбрать вариант вывода картинки на телевизор. Здесь также можно отключить передачу изображения на ТВ, расширить его или дублировать. Если же вам не нравится само качество картинки, то выбирайте вариант «Только проектор» или «Только второй экран». После чего дождитесь, как программа Windows сама подстроит разрешение под телевизор.
Бывает, что описанный выше способ не помогает. И даже в списке возможных вариантов разрешений пользователю никак не удаётся найти оптимальное значение – то изображение обрезается, то появляются чёрные полосы по краям. Выход один – обратиться к настройкам видеокарты.

Рассмотрим на примере адаптера от nVidia:
- Открываем контекстное меню рабочего стола. В нём выбираем NVIDIA Control Panel.
- Слева в специальном списке находим раздел «Изменение разрешения». Жмём на него.
- Затем справа выбираем необходимый дисплей, а в нижней части меню кликаем на кнопку «Настройка». Потом жмём на «Создать пользовательское разрешение».
- Появится окно, где можно будет настроить разрешение для монитора. Для этого в самом верху «играем» значениями пиксели по горизонтали и строки по вертикали. Периодически нажимаем кнопку «Тест». Так продолжаем до тех пор, пока не подберём оптимальное разрешение изображения.
Для ноутбуков с видеокартами ATI пошаговая настройка немного отличается из-за различий в интерфейсе панели управления. Но сам алгоритм действий схож. Поэтому если у вас видеоадаптер Radeon, то отредактировать разрешение экрана вам не составит особого труда.
Полезная информация! Существует вариант беспроводного подключения ноутбука к телевизору. Правда, он возможен лишь на лэптопах с процессорами Core i3 и выше. Именно у них есть штатная система беспроводного соединения с телевизорами. Но и работает она только с последними моделями многофункциональных телевизоров.
Телевизор может использоваться, как вспомогательный экран, при соединении с портативным компьютером. Это актуально для просмотра фото, сериалов и прослушивания аудиозаписей.
Выделяют разные варианты того, как подключить ноутбук к телевизору. Ниже, подробно разберем методы присоединения и регулирования оборудования.
Использовать дисплей как монитор очень удобно. Способы подключения ноутбука к телевизору зависят от размеров встроенных портов на устройствах.
Оборудование легко подключить через кабель с определенной конфигурацией.
У портативных компьютеров последнего поколения встречаются разъемы: HDGA, VGA, S-Video и DVI
. В телевизоры очень часто встраивают такие же порты.
Если у двух устройств идентичные разъемы, достаточно правильно подобрать кабель.
Если они разные, для подключения потребуется использование переходника. К примеру, HDMI-DVI, либо HDMI-VGA.
Для того, чтобы правильно подключить к телевизору ноутбук через hdmi кабель, необходимо выполнить 3 шага:
- определить тип существующих портов;
- подобрать соответствующий кабель или адаптер для подключения;
- выполнить настройку графического конвертера.
Ниже рассмотрим присоединение с использованием разных типов кабелей.
Как подключить ноутбук к телевизору
С помощью Hdmi
Подключение с помощью HDMI – лучший способ обеспечить передачу фотоизображений, видеофайлов и отличных аудиосигналов.
Далее, более подробно разберем, как подключить ноутбук к телевизору по hdmi. Выполнить операцию легко, если входы и выходы на двух видах оборудования одинаковые.
Hdmi отличается компактным размером, для его установки не требуются дополнительные держатели. Пропускная способность hdmi кабеля в три раза больше, чем у dvi. Стандартная длина кабеля составляет от 15 метров.
Для примера, разберем присоединение к телевизору Lg.
Для подключения потребуется:
- телевизор и ноут с портом hdmi;
- шнур с входом hdmi и выходом hdmi.
К положительным характеристикам вышеобозначенного соединения относится передача видеофайлов и аудиосигналов по одному кабелю. Применяя данный метод, можно не беспокоиться о работе аналогового сигнала.
Порт изготавливается формой, в виде трапеции, имеет 19 контактных отверстий, подходит hdmi на windows 10, windows 7, windows xp и другим платформам.
Если одно из устройств устарело, а другое последней модели, их разъемы будут отличаться. Для соединения следует купить переходник vga to hdmi.
После успешного подключения ноутбука к телевизору через hdmi, настраиваем ТВ канал на нужный вход. После этого дисплей ноутбука начнет передачу картинки на телевизионный монитор.
В отдельных моделях это осуществляется автоматически, для других требуется дополнительная настройка. Телевизор LG оснащен специальной клавишей «INPUT
», позволяющей переключать видеовходы между собой.
Помимо этого, можно подключить тв приставку к ноутбуку через hdmi.
Что делать если на ноутбуке отсутствует разъем hdmi
Hdmi разъемы все чаще встраиваются во все современные технические устройства, включая планшеты и телефоны на платформе android. Подключение ноутбука к ТВ по hdmi отличается удобством и быстротой.
При отсутствии на портативном компьютере порта данного вида, для соединения потребуется кабель для подключения dvi. Однако, не стоит забывать, что при таком методе подключения можно воспроизводить только изображения, для прослушивания аудиофайлов необходим еще один шнур.
Vga кабель
Порт vga установлен на многих ноутбуках, но стоит учитывать, что телевизоры оснащаются им значительно реже.
При наличии у двух аппаратов одинаковых разъемов, для соединения достаточно иметь обычный шнур. Если порты разные, то потребуется специальный переходник.
К телевизору hdmi подходят такие виды адаптеров:
- SCART;
- HDMI;
Отличительная черта такого присоединения заключается в том, что данный вид кабеля передает только видеосигнал. Чтобы воспроизвести аудиофайлы, необходимо использование дополнительного шнура.
Такой метод подключения подходит для просмотра фотоизображений на большом дисплее телевизора. Подключить ноутбук через vga достаточно легко.
Для соединения устройств с помощью VGA кабеля потребуется:
- Подключить vga порты обоих устройств;
- Настроить в телевизионном меню правильный источник сигнала. Для этого нажмите на пульте управления кнопку «sourse», «input», либо на прямоугольник со стрелкой и выберите в открывшемся перечне vga. Бывают модели, где вышеуказанных клавиш нет. В таком случае надо в меню зайти в разделы вход, либо опции и отметить соответствующий пункт.
- На портативном компьютере надо удерживать кнопку Fn и одновременно с этим нажать на клавишу из диапазона F1-F12, на которой изображены 2 экрана.
- Через функции дисплея в OC Windows выполнить установку требуемого разрешения телевизионного экрана.
С помощью dvi кабеля
Кабель dvi позволяет воспроизводить фото в высоком разрешении. Данный вид порта чаще встречается в телевизорах и стационарных компьютерах, но зачастую отсутствует в современных моделях ноутбука. Для соединения двух устройств требуется использовать dvi — кабель и переходник.
Если на телевизоре порт dvi, а на ноутбуке hdmi, используйте интерфейс dvi-d. Он обеспечит высокую цифровую передачу видеофайлов.
Не стоит забывать, что при данном методе подключения, возможно воспроизведение только картиной, для прослушивания аудиофайлов, необходим дополнительный шнур.
Беспроводное соединение
Беспроводное подключение Wi-Fi – один из самых удобных методов соединения. Этот способ позволяет подключить ноутбук к ТВ без проводов. Помимо этого, можно использовать медиофайлы с ноута напрямую. Эта программа называется DLNA.
Она позволяет:
- просматривать фотографии;
- смотреть видео;
- прослушивать музыку.
Как подключить ноутбук к телевизору по wifi рассмотрим ниже.
Для работы необходимо выполнить следующие действия:
- Включить портативный компьютер;
- Настроить доступ к файлам и папкам, где они расположены.
Для использования данного метода соединения требуется установка через роутер. К нему подключают оба устройства.
Встречаются такие виды беспроводного подключения: через miracast, widi и AMD Wireless Display.
Производители телевизоров установили на них специализированные программы – смарт тв, обеспечивающие их быстрое соединение с другим оборудованием.
К примеру, марка LG оснащена smart share
, а samsung smart tv – allshare
.
Если в телевизоре не встроен Wi-Fi, требуется покупка внешнего адаптера. Подбирайте его к определенной модели и марки устройств.
Подключение осуществляется следующим образом:
- В меню настроек выбираем раздел «Сеть».
- Затем пункт «Настройка сети».
Также необходимо отметить, соединения ноутбука и телевизора, возможно через bluetooth, при наличии данной функции и на том, и на другом оборудовании.
Как подсоединиться к старому телевизору
Нельзя подключить старый телевизионный аппарат к ноутбуку через вай фай. Для соединения надо использовать кабели, либо переходник с конвертером.
Подключение с помощью RCA
Кабель rca чаще называют «тюльпан», подходит разнообразным моделям телевизоров. Однако, в современных портативных компьютерах этот разъем не используется.
Далее разберем, как присоединить ноутбук к телевизору через тюльпан. На рынке услуг для подключения предлагают адаптеры vga-rca, но они практически бесполезны, из-за разных типов сигнала.
Для соединения одного оборудования с другим, при помощи «тюльпана», необходимо купить специальный адаптер, способный преобразовать цифровой сигнал с ноута в аналоговый для устаревшего телевизионного аппарата.
Для соединения через rca, необходимо:
- Выполнить подключение через кабель hdmi ноутбука с таким же на конвертере;
- С помощью «тюльпанов», присоединить видео и аудиовходы телевизора с преобразователем;
- Настроить телевизионный аппарат, по схеме подключения vga. При выборе источника сигнала отметить AV, либо аналоговый.
Подключение через S-Video
Еще один возможный способ соединения – порт S-video. Он осуществляет раздельную передачу видеосигнала. При данном методе подключения качество изображения имеет низкое разрешение, поэтому его нецелесообразно использовать на современных устройствах.
Подключение происходит по аналогичному описанию других способов, но, выбирая источник сигнала, следует указать компонентный.
Вывод аудиофайлов можно осуществить через специальный конвертер «SCART», имеющий встроенные порты для s-video и rca кабеля.
Также ноутбук к телевизору можно подключить через usb, при наличии соответствующих портов.
Проблемы, возникающие при подключении.
| Неисправность | Причины возникновения |
| Телевизор не находит ноутбук или наоборот | Кабель неисправен; Для присоединения использовали неподходящий адаптер; При настройке телевизионного аппарата выбран неправильный источник сигнала; В настройках ноутбука не определен телевизор, как основной экран. |
| Не отображается картинка на телевизоре | |
| Изображение воспроизводится от ноутбука не на полный экран или рябит | В ноутбуке неправильно установлены настройки разрешения, либо частоты дисплея телевизора. |
| Кабель не передает звук с ноутбука на телевизор | На ноуте не установлен, либо поврежден драйвер, отвечающий за звук; Неправильно подключен кабель для воспроизведения аудиосигналов; Интерфейс не предусматривает передачу звуков. |
В статье приведены примеры, поясняющие, как подключить ноутбук к ТВ через hdmi, через кабель vga, как подключиться через wifi, как подключить звук и выполнить другие операции для успешного соединения двух устройств.
Все действия просты и не требуют больших затрат. Главное правильно определить, какой кабель подойдет к определенным моделям ноутбука и телевизора.